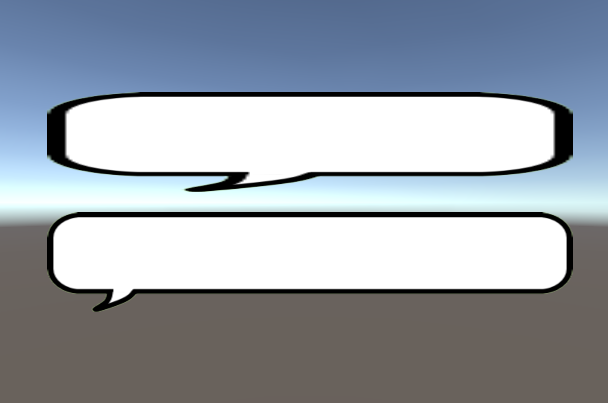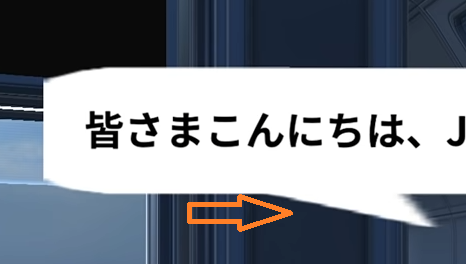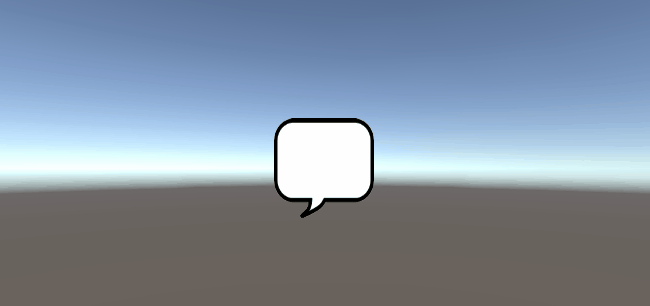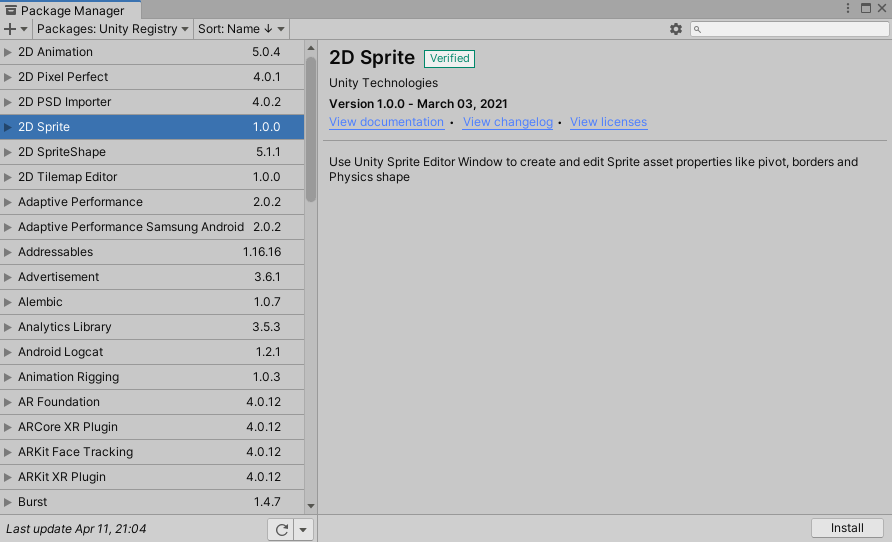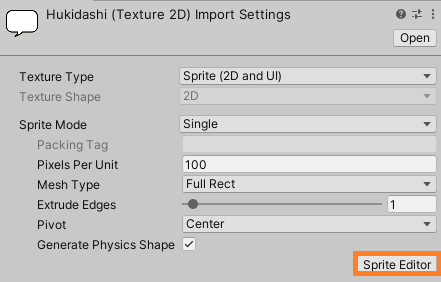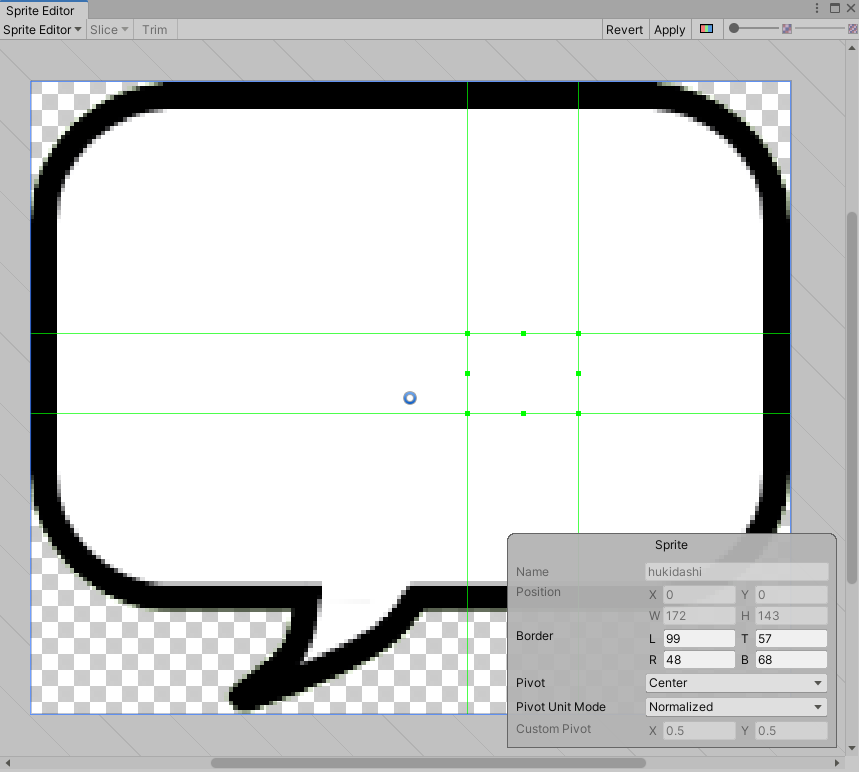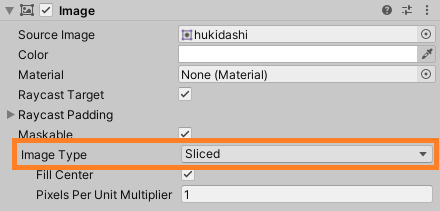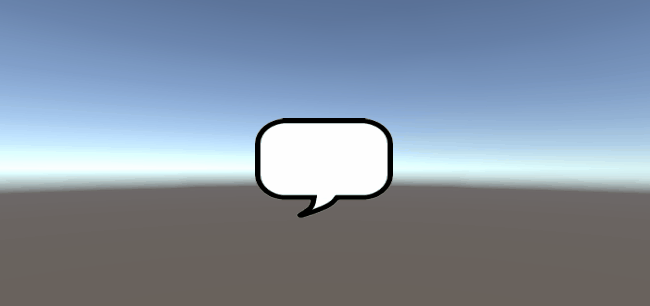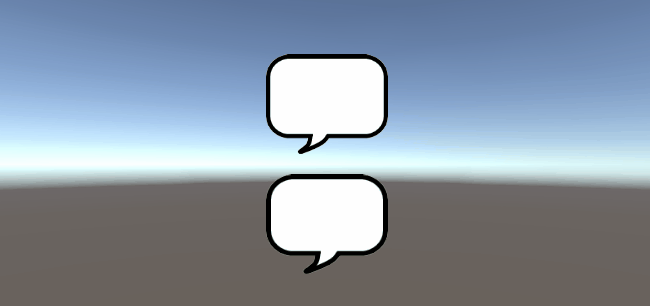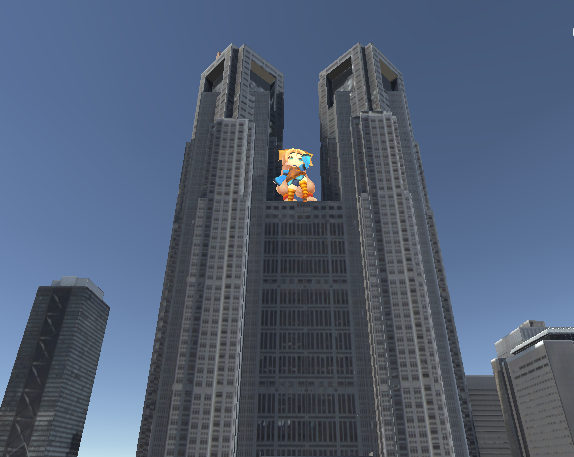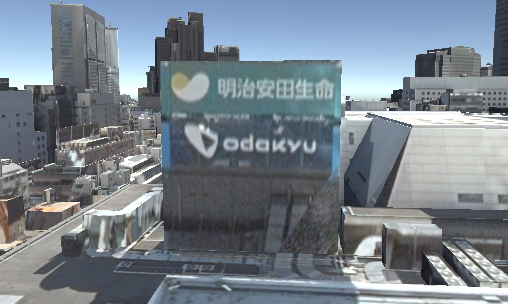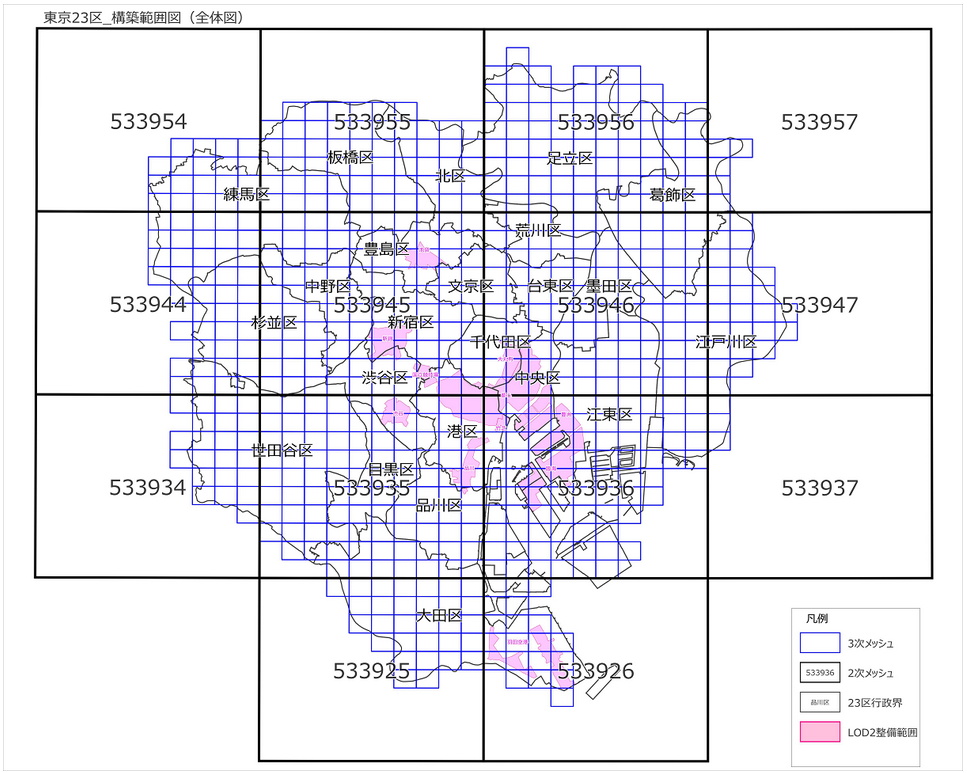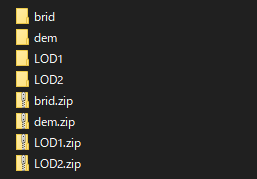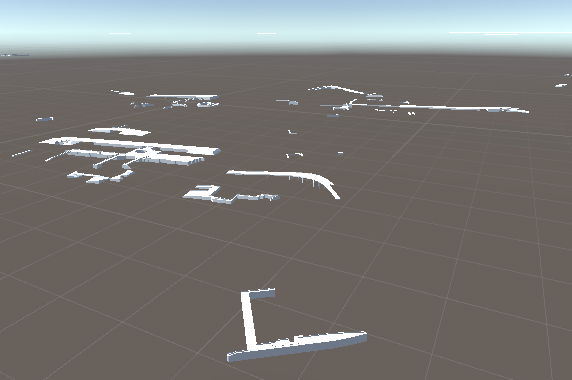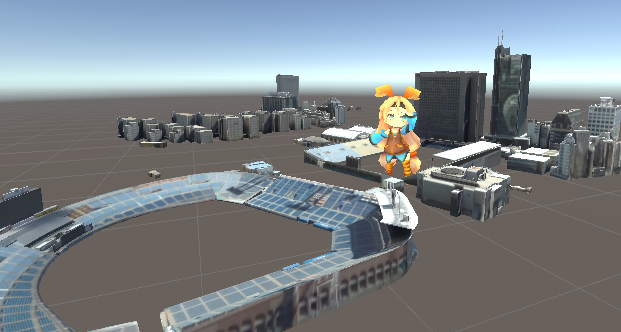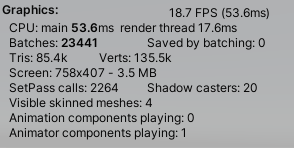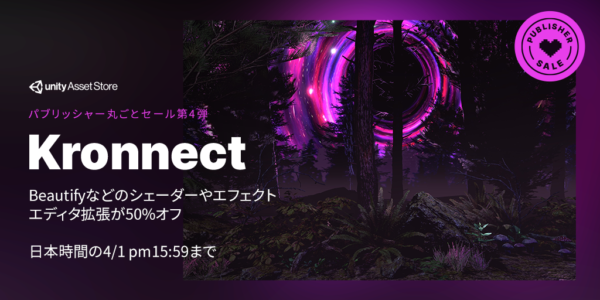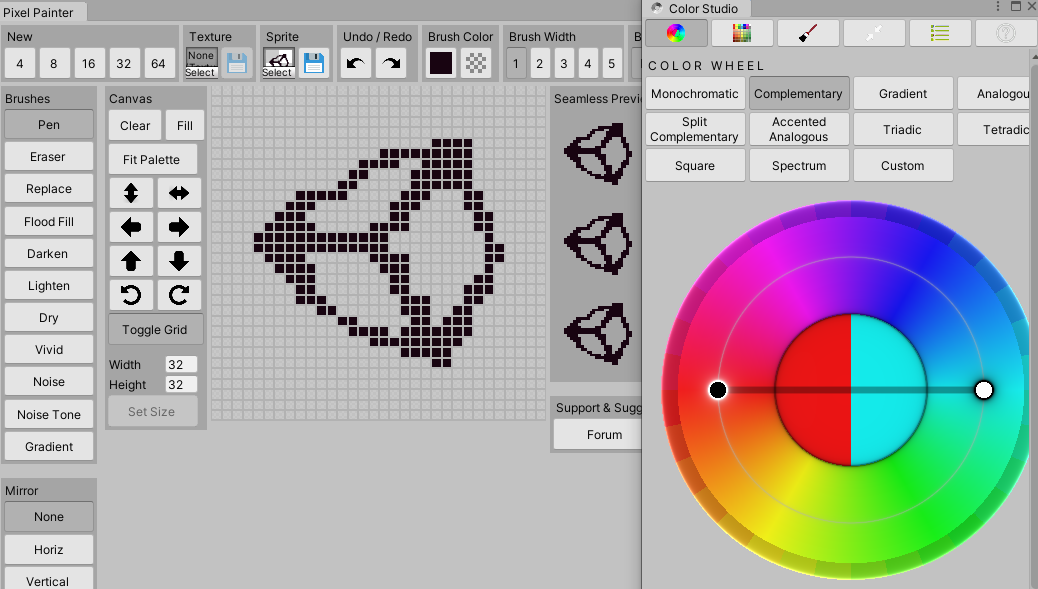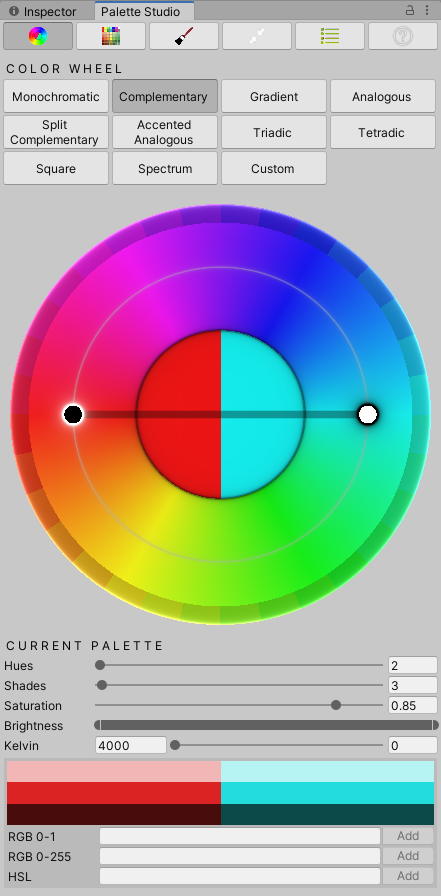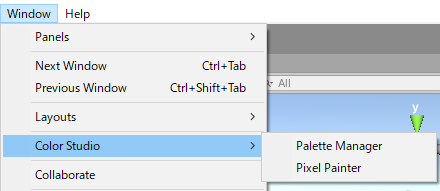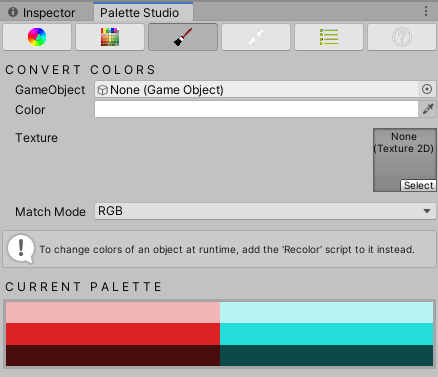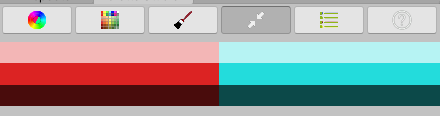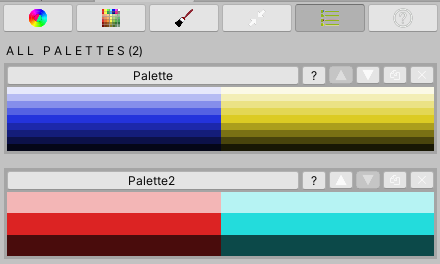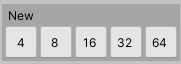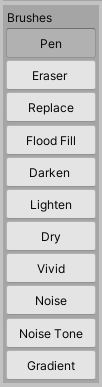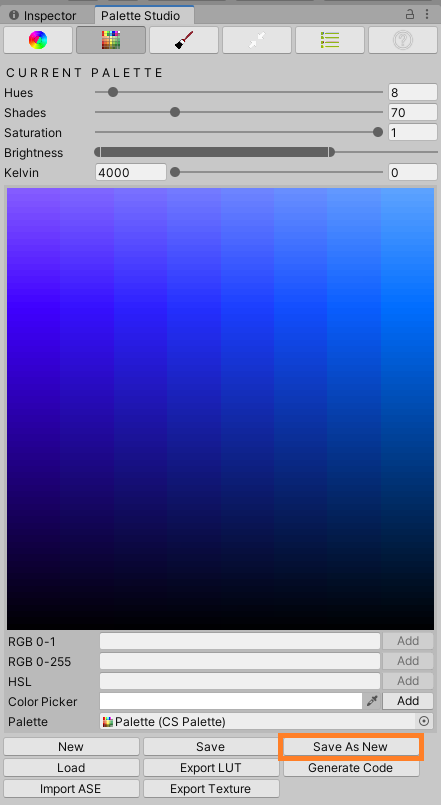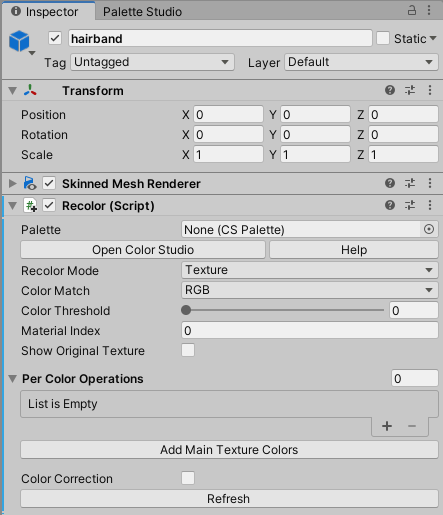勉強会のレポート(メモ)です。
参加したのはこちら「Roppongi.unity #9」

アーカイブはこちら
Togetterまとめはこちら
- Roppongi.unityとは
- #1 Addressable Asset Systemをプロダクトで使ってみた
- #2 github actionsで作るUnity CI環境
- #3 翻訳VR作ってみた
- #4 Unity + MRTKでHoloLens2用音楽ゲームを作った話
- #5 レーシングゲームにおける AI 設計
- #6 FrameDebugger VS RenderDoc
- #7 Unityで仮想通貨を取扱えるようにしてみた
- #8 Unity EditorからADX2の出力データを直接いじる魔改造
- 協賛企業紹介
- その他の勉強会紹介
- 他の方の感想ブログとか
- 過去のRoppongi.unityの記事
Roppongi.unityとは
六本木発のUnity勉強会です。しばらくはオンラインで開催予定。
六本木発のUnity開発者向け勉強会です。(ref. Gotanda.unity)
Unityに興味がある人であれば、どなたでもご気軽にご参加いただけます!
#1 Addressable Asset Systemをプロダクトで使ってみた
本日の資料です!https://t.co/q6A7L01ax3#roppongiunity
— adzuki (@Azukiidx) 2021年4月28日
Addressable Asset Systemを使ってつまずいた点や開発体制について紹介します。
LeapTriggerというARシューティングゲームで使用しています。
開発環境
LeapTriggerはARアプリなので実機確認が大事。
AWSのS3にアセットバンドルをアップロードしてダウンロードするようにしています。
各環境のUnityでビルドしたアセットバンドルをアップロードできるエディタ拡張を用意しています。
つまずいたポイント
・AddressableでキャッシュクリアはClearDependencyCacheAsyncで
・DLが0%始まらない→最新版に上げたら解決
おまけ
おまけで話そうとしてたAddressableの同期読み込みの記事も書いてるのでよければどうぞ!https://t.co/IH1Slxlc8S
— adzuki (@Azukiidx) 2021年4月28日
#2 github actionsで作るUnity CI環境
本日発表予定の資料です。https://t.co/5gyPNED09A
— もぐめっと@ワンナイト人狼mobile開発者 (@mogmet) 2021年4月28日
#roppongiunity
UnityとCIの壮大な苦労話をします
登場人物
fastlane:アップロードやビルドができるツールをまとめたもの
game ci:unityをいろいろやるツール群。その中のunity-builderというやつがすごいやつ。
ワークフロー
図解しているのでスライドをどうぞ。
構築手順はこちら
工夫ポイント
・cocoapodsを使っているがcacheを使ってうまく短縮
・ビルドとアップロードは分けて考えて、手動アップロードにも対応
・ビルド番号を振って被らないようにしている
苦戦ポイント
・iOSのArchiveは闇が多い(ログをcatすればわかったりする)
・ローカルで動かすのは大事(actがおすすめ)
まとめ
game-ciを使えばgithub actionsでもunityビルドができる
iosは大変
おまけ
ワンナイト人狼オンラインで遊べるアプリをリリースしました、ダウンロードしてね
#3 翻訳VR作ってみた
仕組み
Unityの音声認識APIに送って、返ってきたテキストを翻訳APIで翻訳してPhoton越しにUnityに送っています。
音声認識の比較
いくつか試しましたが、Cloud SpeechToTextとWatson Speech To TextのWebAPIで実装しました。
検証結果と導入方法はこちら
翻訳APIの比較
DeepLが一番精度が高かった、慣用句もOK
マルチ対応Tips
Photon Voice2で導入。
UnityとPhotonそれぞれのMicrophoneAPIを使用して並列に走らせた。
同名のDLLが多数存在する場合は削除して1つにする。
参考リンク
#4 Unity + MRTKでHoloLens2用音楽ゲームを作った話
HoloLens 2 で遊べる簡易音楽ゲームを作ったよのLTをさせていただきました
— marica (@tama_Ud) 2021年4月29日
サンプルコードとゲームも公開しています
【LT資料】https://t.co/GddG77WESi#roppongiunity
Unity,ゲーム開発初心者、HoloLensで開発したい人向けの内容です。
制作したゲーム
ハッカソンで作りました
実際に遊んでみた動画はこちら👇 pic.twitter.com/aEV8HW2W3X
— marica (@tama_Ud) 2021年3月14日
実装手順
MRTKのインストール→UIの実装→衝突判定の実装→ビルド
MRTKはMR機能をUnity上で手軽に扱うことができるツールです。(MR用のUI/UXを簡単に実装できる)
実装の感想
・MRTKのおかげで衝突判定がやりやすかった
・XRに興味を持つきっかけになった
#5 レーシングゲームにおける AI 設計
どのような考え方でAIを作ったかお話します。
※コードや説明が多く含まれているので動画でお楽しみください
#6 FrameDebugger VS RenderDoc
遅くなりましたが昨日の #roppongiunity のスライドです。https://t.co/a3tJ1JQq11
— ふたつき (@2tatuki4) 2021年4月29日
FrameDebuggerとRenderDocの良い部分をまとめました。
FrameDebuggerとRenderDocは何?
アプリの描画や負荷を調べたりするツールです。
FrameDebuggerはUnity標準のツール、RenderDocはオープンソースのツールです。
比較した結果
FrameDebugger
・シンプルで使いやすかった。覚えることも少ない。
・Editorとほとんどのビルドで動く(要Development Build)
・EventBrowserはEditorの場合Scene上で描画されているものをピックアップ
・MeshViewはShaderPropertiesが見られる(Editor上だとリソースをすぐに特定できる)
・TextureViewはEditorの場合はGameTabに、アプリの場合はアプリに表示される
RenderDoc
・細かい情報が見られるのでチューニングやバグ修正にはこっち。
・EditorとWindowsとLinuxとAndroidのみ(Development Buildは不要)
・EventBrowserは現在ツールが動いている環境での処理時間が計測される
・MeshViewはvertex shaderのIn/Outの値が見られる
・TextureViewは現在のDrawCallで描かれているものがハイライトされる
結局どっちがいいの?
お互いにいい点があるが、
サッと見るのならFrameDebugger、負荷やエラーを見るならRenderDoc
#7 Unityで仮想通貨を取扱えるようにしてみた
このあとroppongiunity 9 (https://t.co/Tegu1a7dw8) で発表する資料はこちらになります!!
— TakuKobayashi (@taptappun) 2021年4月28日
「Unityで仮想通貨を取り扱えるようにしてみた」https://t.co/M9OEw36Pa7
#roppongiunity
※コードや説明が多く含まれているので動画でお楽しみください
#8 Unity EditorからADX2の出力データを直接いじる魔改造
ADX2のざっくりした紹介をします。
CRI ADX2とは
・音の演出が組み込まれたライブラリ&ツール、Unityでも使えます
・インタラクティブミュージックなどの演出にこだわれる
・サウンドの制御や、Androidの再生遅延を軽減する
・インディー向けの無償エディションが提供されています
最近の利用事例
詳しい使い方はこちらをどうぞ
専用ツール
ADX2では専用ツールで音の設定をする。
大量のデータ管理、演出作り、サウンドデザイナーとゲームプログラマーの分業体制の構築ができる。
同時再生数やフェードの設定を音に埋め込める。
ADX2でのちょっと面倒なこと
・ゲームと音が密接に連動する演出だとツールの行き来が面倒
・ちょっと設定を変えたい時も面倒
・一人で作っていると分業構築ができるメリットもない
Atom Craftを開かずに音データの修正をしたい
ADX2 for Unity Change Cue Settingsを作りました
再生上限数と先着優先なのか後着優先なのかの設定がUnityから変更できる
デモの動画
協賛企業紹介
Cluster株式会社
バーチャルプラットフォームを作っています。
クラスター会社紹介資料 / We are hiring - Speaker Deck
特徴として体験入社というものをしています。
評価ではなく、一緒に働けるかをお互いに判断するためにしています。
ご応募お待ちしています。
株式会社ハシラス
体感重視のVRコンテンツを作る会社です。
現在採用枠が埋まっています。また機会がありましたらよろしくお願いします。
※コンテンツの紹介があるのでアーカイブ動画からどうぞ。
その他の勉強会紹介
次回Roppongi.unity #10は6/23日の予定です。
他の方の感想ブログとか
過去のRoppongi.unityの記事
間違っている箇所、消してほしいツイートがありましたらコメントにお願いします。