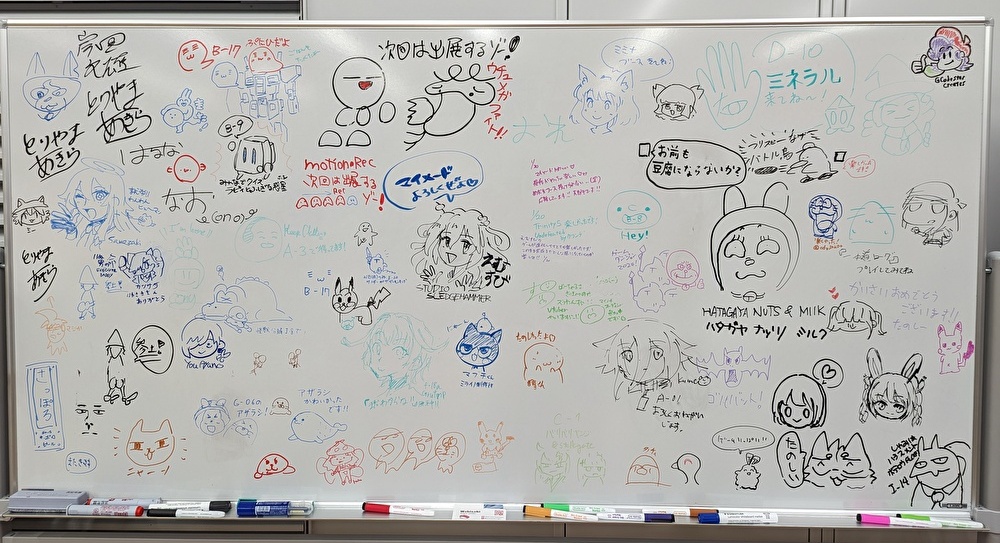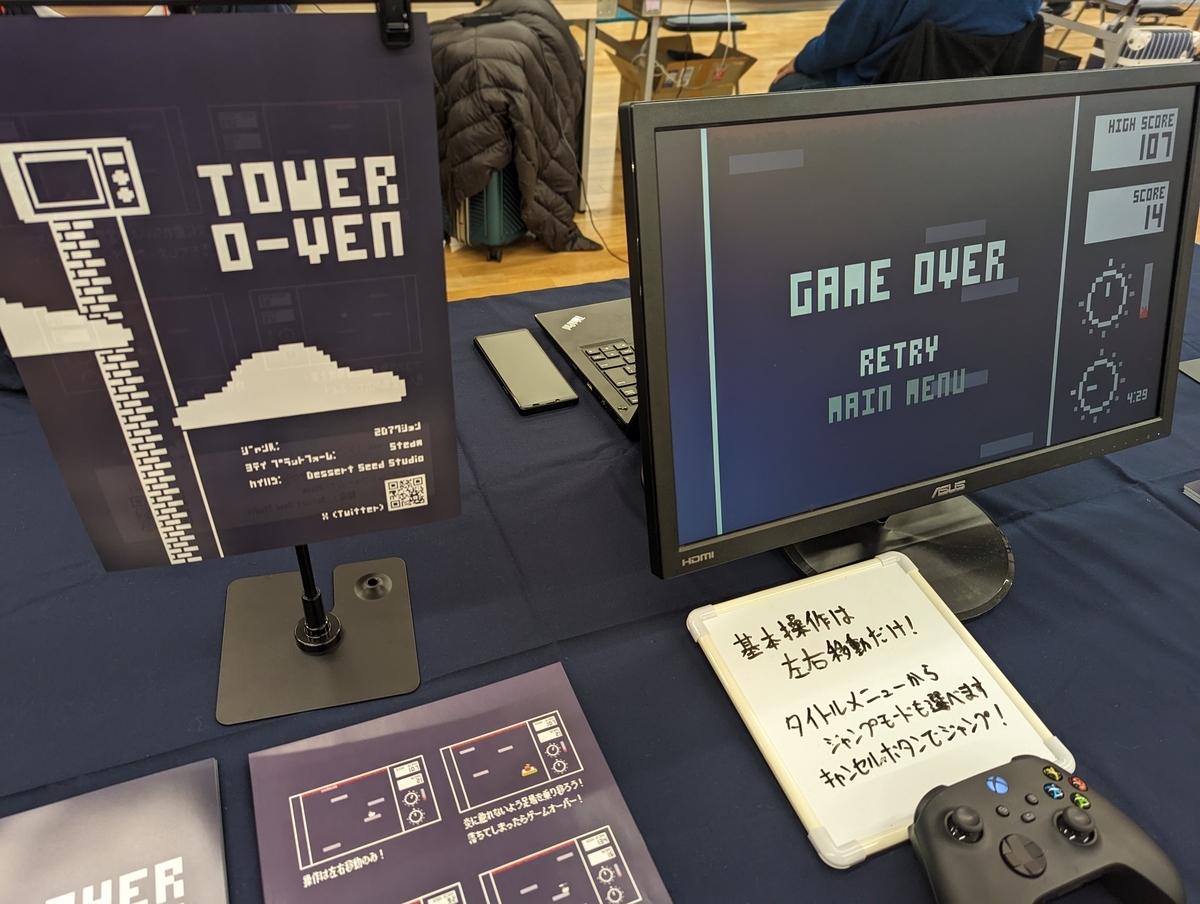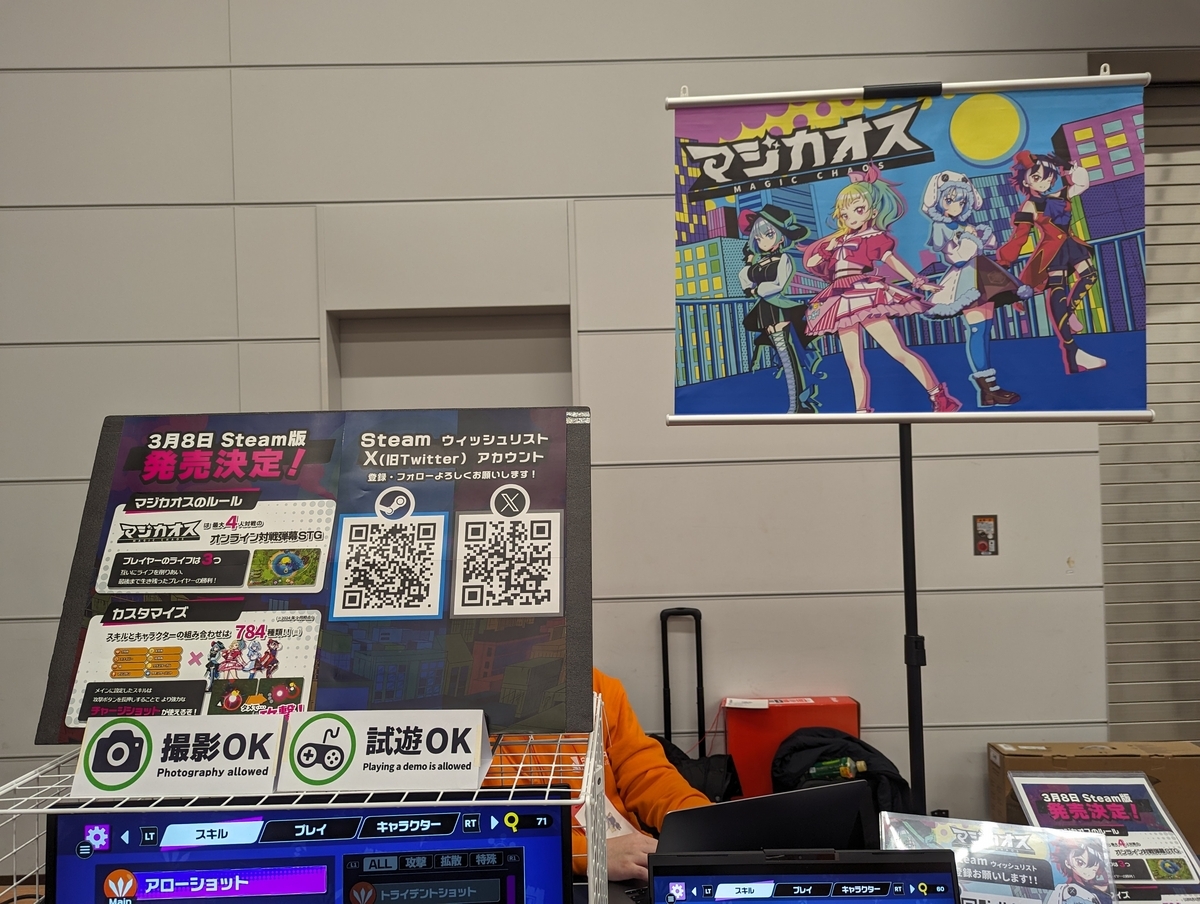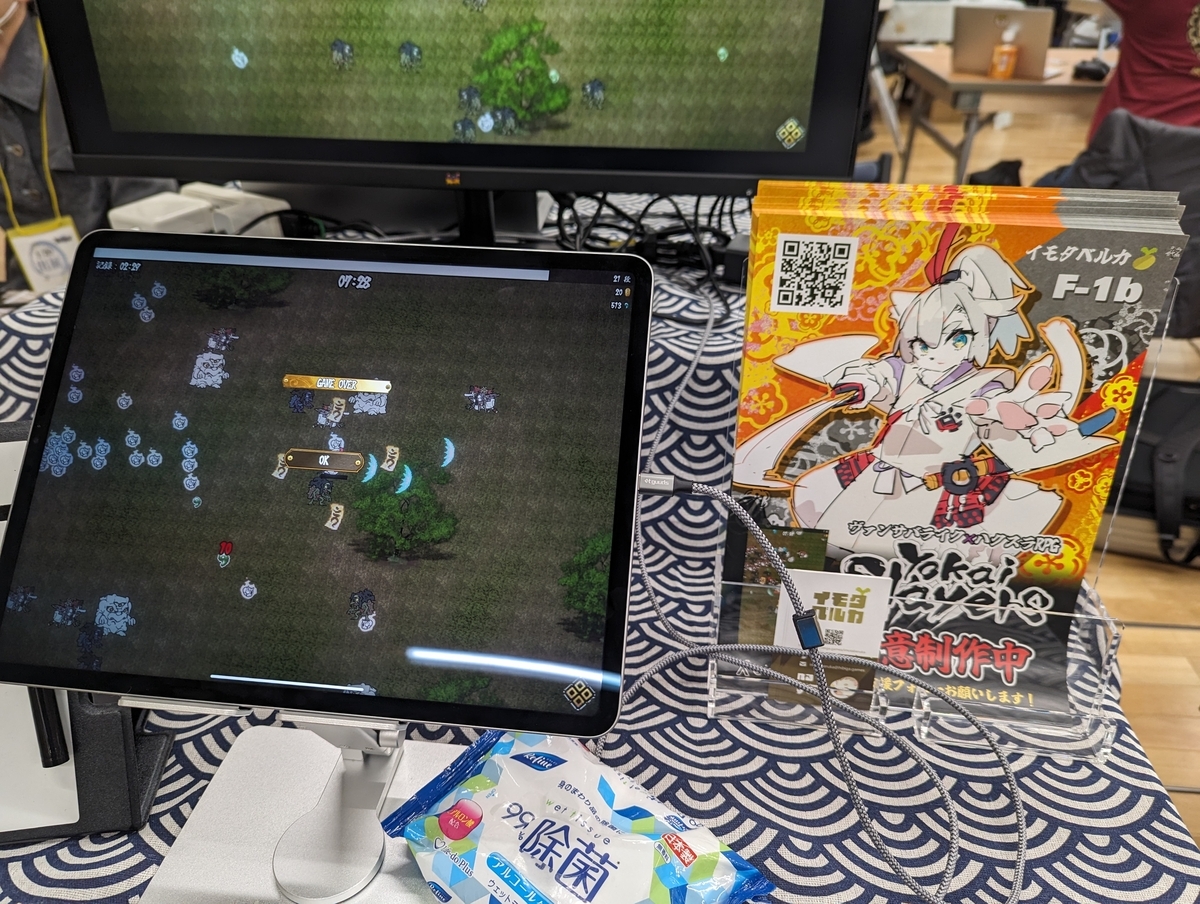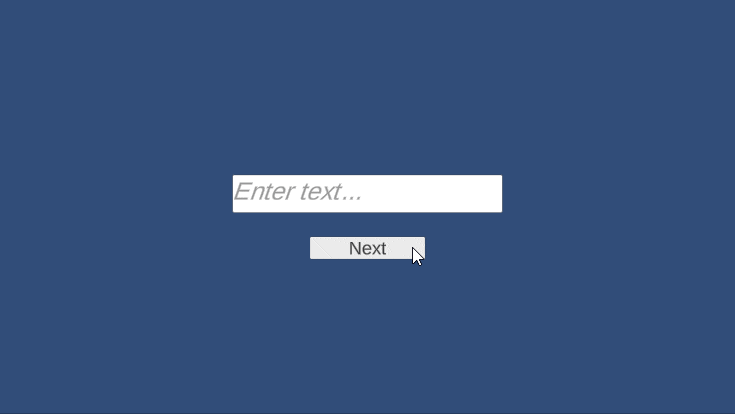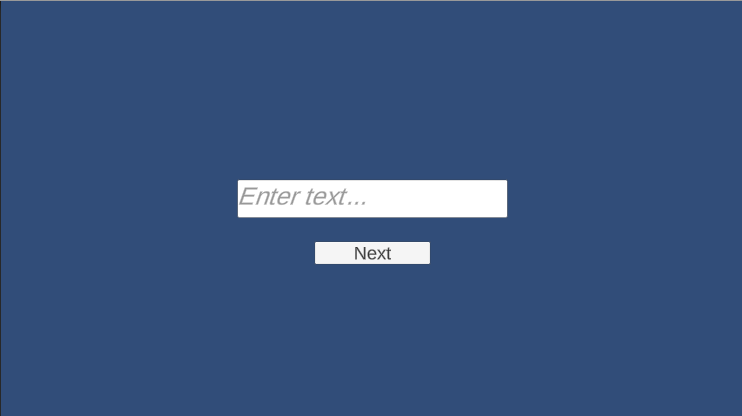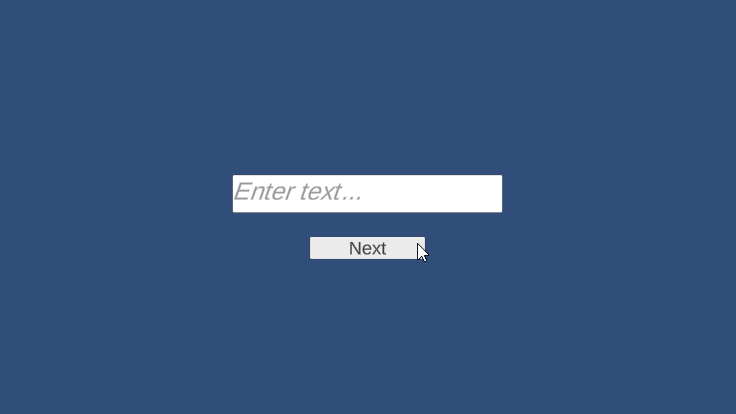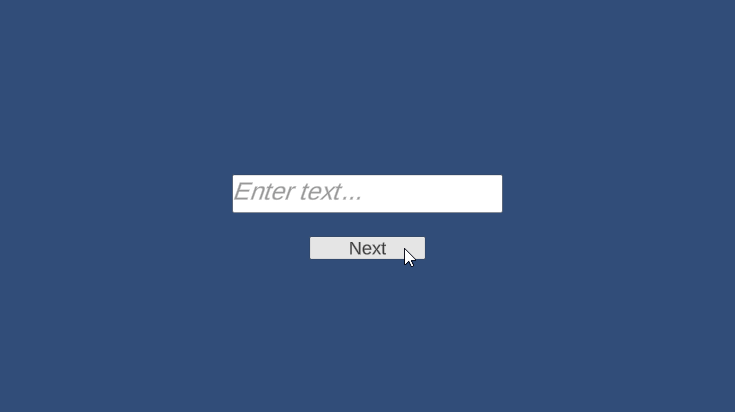勉強会のレポート(メモ)です。
参加したのはこちら「unity1week online共有会 #15 」

アーカイブはこちら
- unity1week共有会って何?
- LT1 AI_ygで した実装 個人的教訓を添えて
- LT2 等身大のゲームづくり
- LT3 自己流で!サウンドの自作やら工夫とか
- LT4 u1wでツールを作るということ
- LT5 備忘録のススメ
- LT6 無理の無い共同開発
- LT7 u1w反省会
- LT8 Minimax法でお手軽AI実装
- LT9 Timelineで簡単音ゲー基盤
- LT10 単語バトルはどうやって作った?または"バネ"を作ること、使うこと
- 感想
unity1week共有会って何?
unity1weekでいろんなゲームを遊んでいると
「どういう実装をしているんだろう」「どんな人が作っているのか」など気になることがいっぱい!それら気になることを直接聞けばいいじゃん!というのがunity1week共有会の始まりで、
みんなで学んで成長することが趣旨です。
unity1weekについてはこちら
Unity 1週間ゲームジャム | フリーゲーム投稿サイト unityroom
今回は10人の発表者にトークしていただきました。
過去回はこちら
以下各LTの感想とか簡単なまとめ
LT1 AI_ygで した実装 個人的教訓を添えて
今回ゲーム開発をしたうえで後悔した実装、正解だったなと思う実装について
後悔した実装
- セリフデータをScriptableObjectかcsvどっちで管理するか悩んで、なぜか直書きを採用した
二択で悩んでいるときに急に現れた3択目を採用するのはやめよう
正解だった実装
- 音の再生や状態は1か所で管理
- 数値データはMonoBehaviourは使わずPure C#で管理することで、依存関係が整理しやすくなった
LT2 等身大のゲームづくり
#u1w共有会
— かくひと🤖 (@kaku_suke_33) 2024年4月21日
見ていただいた方ありがとうございました!🙏
こちら発表資料です。
・制作振り返り
・等身大のゲームづくり
について話してます。次発表する時は技術的なことも話せたらなーと思いますhttps://t.co/1YqEwO7JRu
作品のふりかえりとunity1weekで自分が意識していることを紹介されました。
unity1weekは大きな制約があり、自分でできることは限られる&短時間。
たとえ満足いく出来にならなくても、それらは糧となり次につながるので、
自分の通過点としてのゲーム作りをしようというお話。
unity1weekは魔境
LT3 自己流で!サウンドの自作やら工夫とか
過去のunity1weekでしてきたサウンドの工夫点紹介と、FL Studioで実際にサウンドを作ってみるところ、
Unityでサウンドをあれこれするテクニックが紹介されました。
WebGLでの注意点などとてもありがたい
LT4 u1wでツールを作るということ
なんでツールを作るか→作った方が時間を節約できるから
どこから始めればいい?
動作確認をしやすくするデバッグツールから始めるとよい、イテレーションを早くしよう
その作業を何回繰り返すのか考えよう
専用のツールを作ろう
今後も使いまわせるような汎用のツールを作るのはやめよう、作るのが難しい
Unity自体が汎用ツール、Unityの機能をなるべく使う
LT5 備忘録のススメ
備忘録に関するお話でした。
備忘録を書く理由
未来の自分のため、未来の自分は他人。
ゲームを作って詰まったところをnoteにまとめると、後から同じ問題に当たった時すぐ解決できる
備忘録の書き方
参考にした記事や動画を張るだけでもOK
自分が見てわかればよい、それは他人が見てもわかる
LT6 無理の無い共同開発
共同開発において、全体の工数を1週間に収めるための手法を紹介されました
事前にできることをやっておく
- 0日目にコミュニケーションする場所、gitリポジトリの準備
- 作業方針、作るうえでのこだわりポイントを事前にすり合わせ
工数上問題になりえる部分の対策
- 企画のコアは早くきめる
- お豆腐(仮の白いCubeなどの素材)で実装を進める
- お互いの作業範囲がかぶらないようシーンを分けたりPrefab化
LT7 u1w反省会
うちの子を表現しようとしてコケた原因や対策を語られました
ゲームデザイン
うちの子をゲームに出すと、世界観のすり合わせなどキャラによる制約が大きい
ビジュアル
ビジュアルがいまいちだった
ゲームデザインと違いなんとなく作ってしまったので、ビジュアルモックを作るべき
自分ウケ
自分にささらなかった
自分の好きへの認識が足らなかった
好きへの尖らせ方も不十分だった
LT8 Minimax法でお手軽AI実装
Minimax法でAIを実装した時のお話でした。
ここで簡単にまとめられるような内容ではないで動画でどうぞ
LT9 Timelineで簡単音ゲー基盤
Beat管理と攻撃パターンの作成をTimelineを拡張してやってみたというお話。
CustomTrackやClipEditorめっちゃゴリゴリに拡張しててすごい。
ラズはあまりTimelineくわしくないので...
LT10 単語バトルはどうやって作った?または"バネ"を作ること、使うこと
単語バトルをどうやって作ったか、ゲームを完成させた後のお話。
バネとは引き出しのこと。アウトプットして引き出しを増やし、次の開発につなげようというお話。
unity1weekは細かくアウトプットできるいい機会なのでバネを作っていこう。
なんとゲームのリポジトリが公開されています
感想
どのLTも素晴らしいですが、
個人的にささったのが「LT4 u1wでツールを作るということ」と「LT5 備忘録のススメ」です
LT4 u1wでツールを作るということ
時間がない時、ツールを作っている暇があるならその分開発進めた方がいいだろ!と考えがちですが、
デバッグツールは絶対あった方がいいですね。毎回手作業でしていることなどは特に!
とりあえず作っておくべきデバッグ機能はこれがオススメ
おれがUnity開発者に伝えたいこと pic.twitter.com/FoYsNa3Svr
— トモぞヴP (@TomozoP) 2021年2月2日
unity1weekとは規模感が全然違いますが、ツールに関してはこっちも
LT5 備忘録のススメ
忘備録にnoteがオススメされていました。
ラズは主にブログで情報発信していますが、手っ取り早く始めるならやはりnoteかqiitaがオススメですね。
この2つはSEOに優れているのが利点。検索した時にでてきやすい。
「○○(アセット名)で検索すると出ます」と言えるのは強いので、どんどん発信しちゃいましょう!
なにより、検索しても情報が出ないアセットなどは自分が先駆者になれるチャンスです。
逆に自分でブログを作る利点は、サイトを自分好みにデザインできるところですかね。
ラズのブログではお寿司を回しています。
セルフブランディングの点でも個人ブログは優れています。
自己紹介や面接で「○○(ブログ名)で検索すると出ます」と言えるのはやっぱり強み。
アウトプット
アウトプットに関する話題もいくつかでていました。
引き出しを増やすため、ゲーム作成のTipsや躓きポイントをアウトプットするのはとても大事。
そういう意味ではLTをするというのも立派なアウトプットですね
勉強会で自分が登壇した内容は絶対忘れないので、勉強したいと思ったら自分で登壇するのがいいゾ
— とりすーぷ (@toRisouP) 2019年10月31日
以上です。
LT登壇者のみなさま本当にありがとうございました。