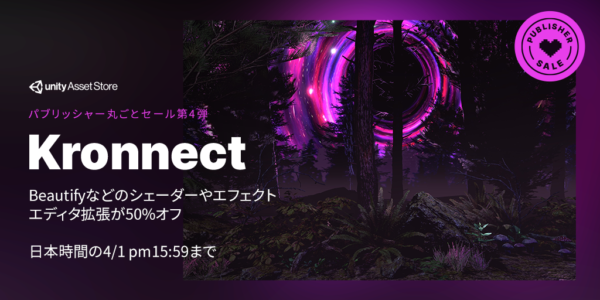今回はアセットの紹介をしていきます。
紹介するのはColor Studio。
カラーパレットを作成できるエディタ拡張アセットです。
有料アセットですが、現在無料で入手できる特別キャンペーンが開催中!
終了しました
購入画面でクーポンコード「KRONNECT2021」を入力すると100%OFFです!
お得なセール情報!
現在アセットストアではパブリッシャー丸ごとセールが開催中!終了しました
Beautifyで有名なアセットパブリッシャーKronnectの全アセットが50%OFF!
詳細とアセットの一覧はこちらのバナーからどうぞ
どんなアセット?
カラーパレットを作成できるエディタ拡張アセットです。
ピクセルアートを作成できるツールと、オブジェクトやスプライトの色を変更できるコンポーネントも付属しています。
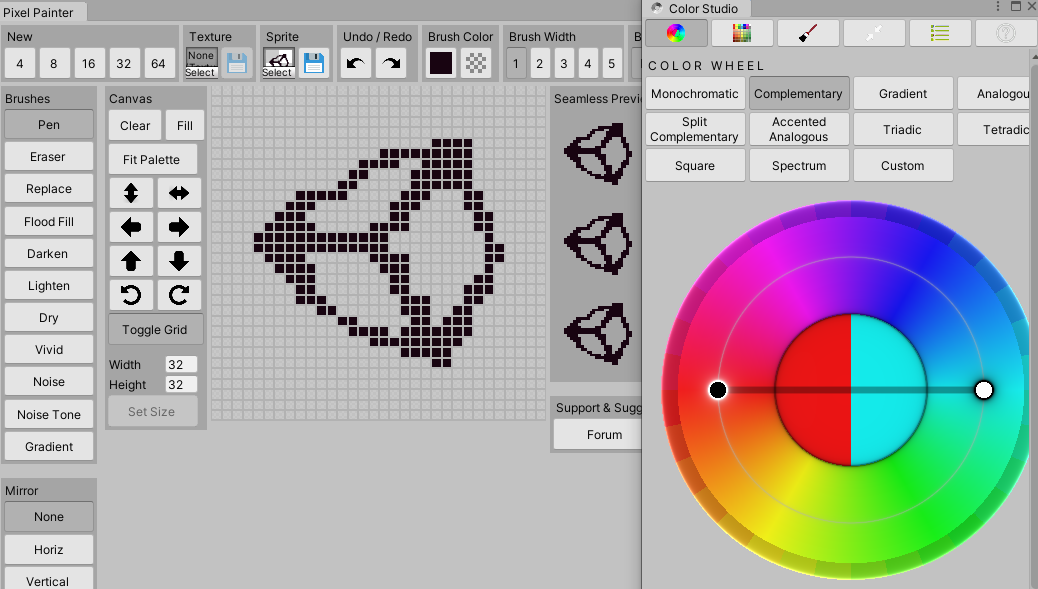
COLOR STUDIOは、素晴らしいカラーパレットを作成し、オブジェクト、スプライト、シーンを再着色することができるエディタ拡張機能です。
エディタやランタイムで簡単に作成できます。すべてのレンダリングパイプラインに対応しています。
インタラクティブなカラーホイールエディタと、カラーパレットをLUTとしてエクスポートするためのツール一式が付属しています。
また、カラーパレットをLUTとしてエクスポートしたり、既存のテクスチャやオブジェクトマテリアルの特定の色を変換することもできます。
パレットツールPalette Studioと、ピクセル描画ツールPixel Painterの2つが入っています。
Palette StudioはUnity標準のカラーパレットよりも高機能なパレットツールです。
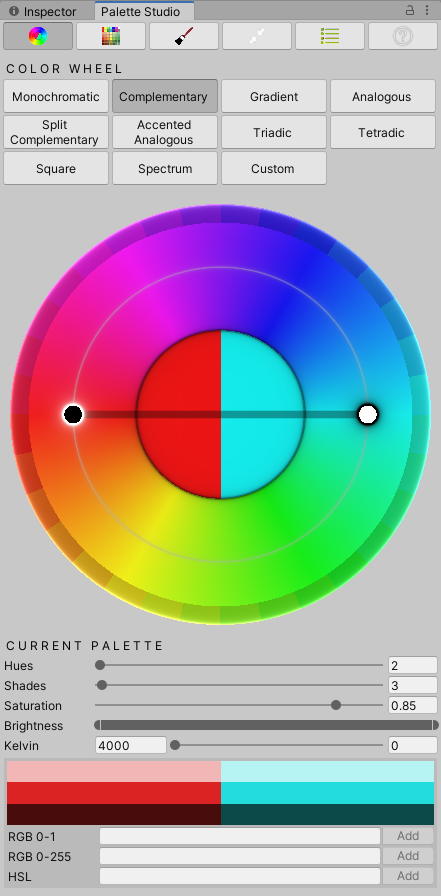
Pixel PainterはTextureやSpriteをすぐに作成・編集できるツールです。

なにこれ
開発環境
Unity2020.3.0f1
クイックスタートと機能紹介
Color StudioはWindow/Color Studioから2つのツールを起動できます。
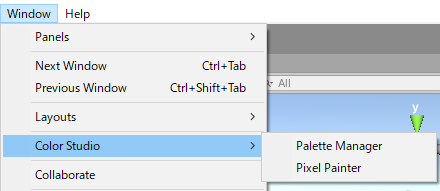
Palette Studio
カラーパレットを作成するツールです。タブごとに機能が分かれています。

Color Wheel
あらかじめ用意された配色パターンを使って簡単にパレットを作成できます。
ホイール上でCtr+左クリックでドットが押されパレットに色が追加されます。ドットをダブルクリックすると削除。
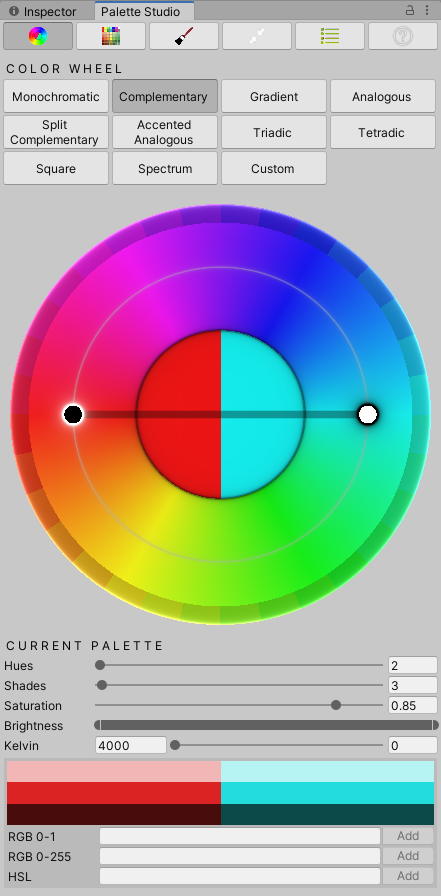
ホイールの下側には現在のパレットが表示されます。
Palette
現在のパレットが表示されます。色相数、濃淡、明るさ、色温度(ケルビン)など細かい調整が行えます。
ここからパレットの保存、読み込み、エクスポートなどができます。
パレットの保存先はAssets/Color Studio/Palettesです。

Tools
オブジェクトやテクスチャにパレットの色を適応します。
オブジェクトの場合、対象のRendererにRecolorコンポーネントをアタッチする必要があります。
詳細は後述。
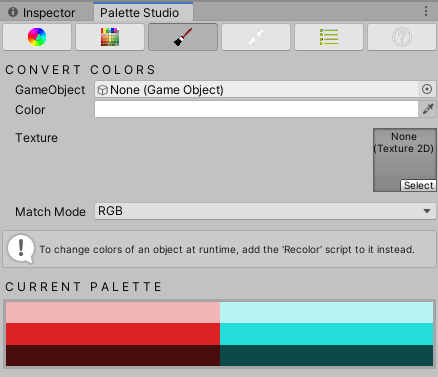
Compact View
パレットを小さく表示します。
他のタブと一緒にパレットを表示したい時用。
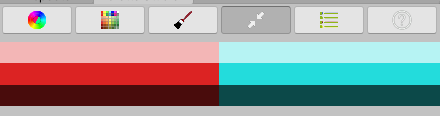
Project Palettes
プロジェクトに含まれているパレットを表示、管理します。
パレットの検索、複製、削除ができます。
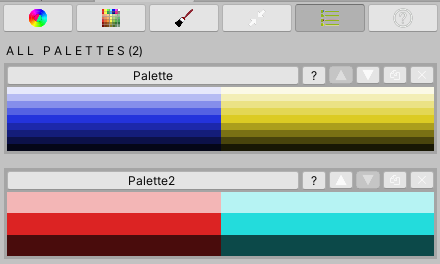
パレットの名前を押すと即座にそのパレットが反映されます。
Pixel Painter
ピクセルアートを作成したり、既存のテクスチャやスプライトを編集できるツールです。

ピクセルの作成
新規作成する場合は最初にピクセルアートのグリッドサイズを選びます。4~64までの5種類です。
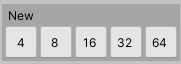
既存のものを編集する場合はSelectから選択します。

ブラシのカラー、大きさ、形状の選択
Brush Colorの左側を押すとPalette Studioが自動的に立ち上がるため、ここで色を選択。
Brush WidthとShapeではブラシの大きさと形状が選べます。

ツールボックス
画面左側のBrushesはペンや消しゴム、塗りつぶしなどの各種ツール一覧になっています。
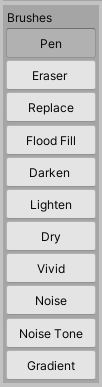
Canvas
Canvasは描いたピクセルアート全体の削除や移動ができます

Mirror
左右や上下対称に描けるようになります

ピクセルアートの保存
フロッピーディスクのボタンを押すと保存されます。
保存先はAssets/Color Studio/Textureです。

実際に試してみる
Palette Studioでカラーパレットを作成し、オブジェクトに適応する所までやってみます。
今回はユニティちゃんのカチューシャにカラーパレットを適応し色を変えてみます。

まずはカラーパレットを作成します。
Window/Color Studio/Palette ManagerからPalette Studioを開きます。
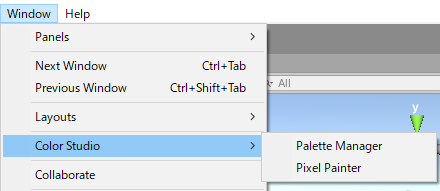
カラーパターンをGradientにし、ベースの色を青にします。
これだけで青を基準としたグラデュエーションのカラーパレットが簡単に作成できます。

作成したカラーパレットを保存します。
paletteタブに移動し、新規保存したいのでSave As Newボタンを押します。
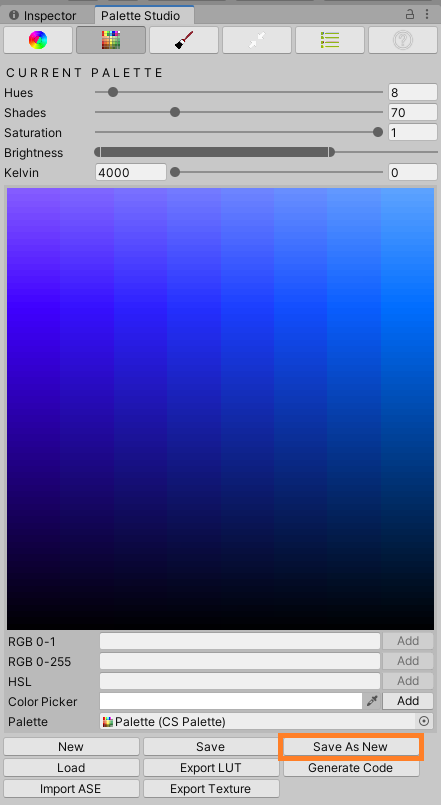
保存されたカラーパレットはAssets/Color Studio/Palettesフォルダに格納されます。

作成したカラーパレットをカチューシャに適応します。
unitychan/mesh_root/hairbandを選びます。

Recolorコンポーネントをアタッチします。
このコンポーネントは何らかのRendererがアタッチされているオブジェクトでないと動作しません。
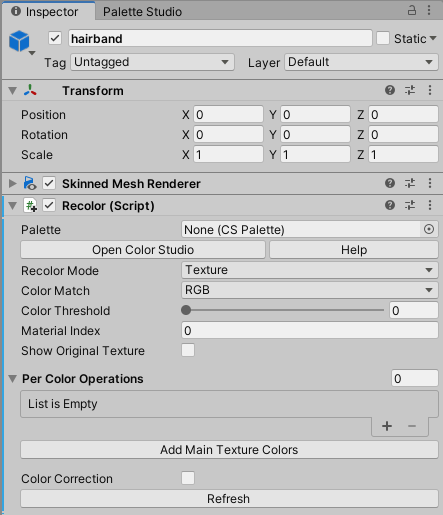
ここにPaletteに先ほど作成したカラーパレットを紐づけます。

これで終わりです。
外部ツールを使わずUnityだけでオブジェクトの色を調整できました。それも数回クリックするだけです。

Palette Studioからカラーパレットを編集することで簡単に調整できます。
(そのたびにカラーパレットの保存をする必要があります)
まとめ
・Palette Studioを使うと簡単にカラーパレットを作成できる
・Pixel Painterを使うとピクセルアートをテクスチャやスプライト用に作成できる
・Recolorコンポーネントを使うと、オブジェクトやスプライトの色をランタイムに変更できる
冒頭の通り、今なら無料で購入できるので使う予定がない方も今すぐに購入処理をしておきましょう。
参考資料
公式ビデオです
他のアセットの紹介記事はこちら↓
※本記事にはAssetStoreアフィリエイトリンクが含まれています。
他、間違っている箇所、わかりにくい所がありましたらコメントにお願いします。