今回はアセットの紹介をしていきます。
紹介するのはAura2です。
ボリュームのあるライトやフォグを実装できるアセットです。
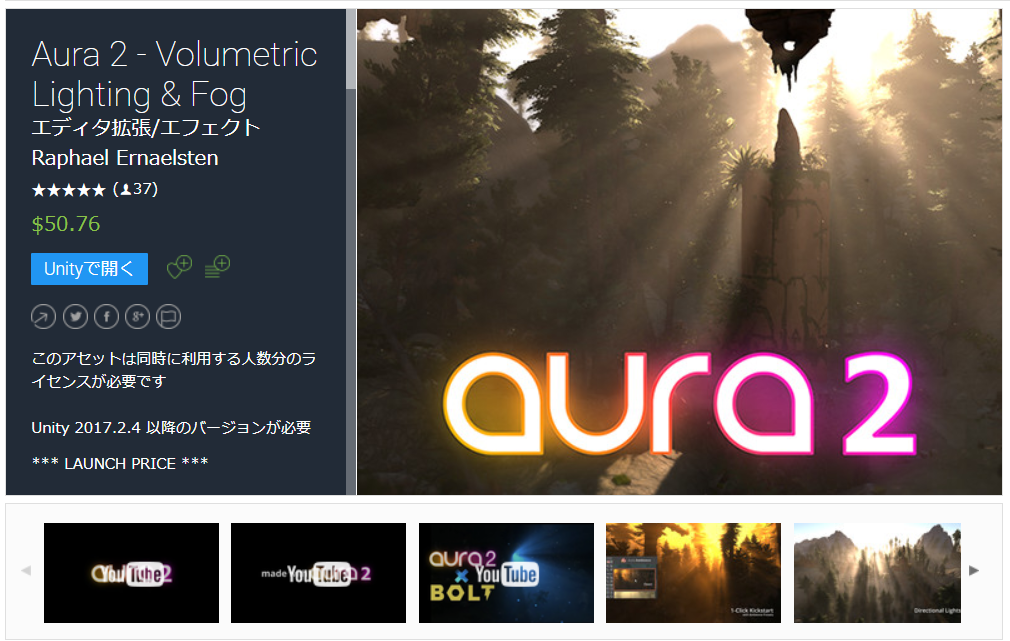
通常50ドル近くする有料アセットですが、
最近まで開催されていたHumble Bundleによるイベントで15ドルで購入できました。
詳しくはこちら
※未完成な記事が一度公開されました。申し訳ありません。
どんなアセット?
ボリューメトリックなライトを作ることができるアセットです。
とても小さい微粒子と光の散乱をシミュレートすることでライトを表現しています。
光芒などや薄明光線で検索していただけるとわかりやすい画像がでてくると思います。

何もないだだっ広い空間に使うのではなく、複数のオブジェクトがある空間内での使用に向いています。
注意点
Aura 2は、WindowsおよびDirectX11で開発およびテストされました。
他のプラットフォームとコンソールも準備中ですが、現在は保証されていません。
ただし、Aura 2はMacOs + Metalで正常に機能すると報告されています。
アセットストアの説明文によるとWIndows以外の環境では動作保証されていません。
またLWRP、HDRPにもまだ未対応です。
無料版のAura1
本アセットの前身となるアセットとして「Aura」があります。
Auraは無料のアセットで、これを発展&安定させたのがAura2になります。
こちらのAuraですが、Aura2リリースに伴って廃止されることが決定しています。
2019年3月4日のアップデート版が最終バージョンで、これ以降はアップデートされる予定はありません。
無料版のAuraは削除されました。
また、AuraとAura2に互換性はありません。
AuraがインポートされているプロジェクトにAura2をインポートしたい時は、
Auraを削除してからインポートしましょう。
開発環境
Unity2018.4.11f
Aura2 ver2.0.7
インポート時の用語解説
UnityにアセットのインポートをするとSceneビューがこのような画面になります。
ここでは簡単に用語が解説されます。
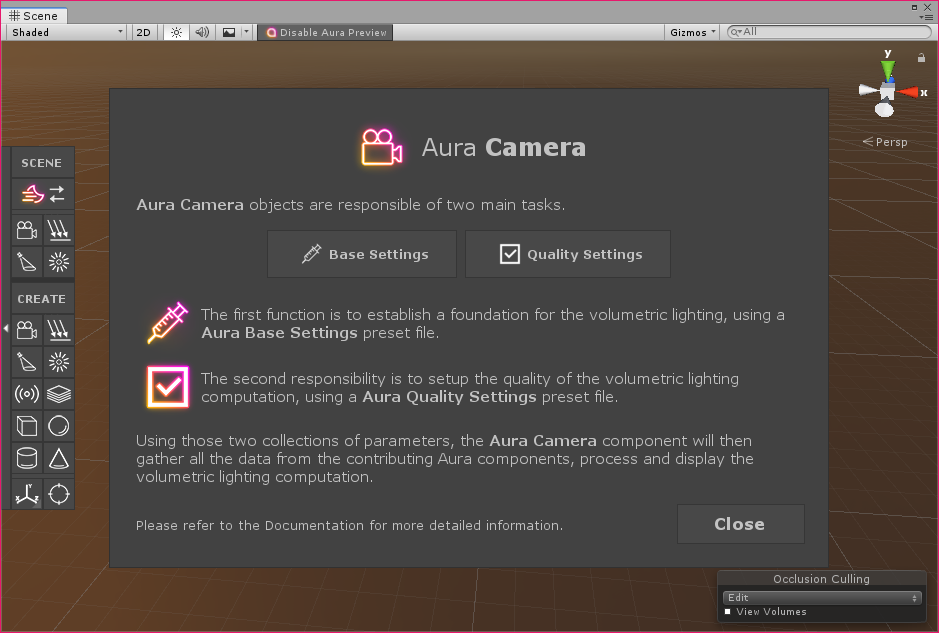
以下適当な翻訳解説(飛ばしてもOK)
Aura2は、ゲームオブジェクトに適用される3種類のAuraコンポーネントを使用して動作します。
Aura Cameraのコンポーネントは、すべての寄与データの収集を担当し、
Auraシステムの計算を処理し、体積照明を表示します。Aura Lightコンポーネントは、ライトのデータ/パラメーターを収集し、Auraシステムに提供します。
Aura Volumeコンポーネントは、注入ボリュームの作成を担当し、
そのデータ/パラメータを収集し、Auraシステムに提供します。
Auraコンポーネントは、「コンポーネントを追加」ボタンを使用して追加/作成できます。
「カメラとライトの「Auraを追加」ボタン、「GameObject/Aura2」メニュー、またはSceneViewに統合されたエディションツールボックスから。
ツールボックス
Aura 2では、ショートカットボタンを含むツールボックスが導入されています。
これらのショートカットを使用すると、ボリュームライティングをシーンに簡単かつ迅速に追加または編集できます。
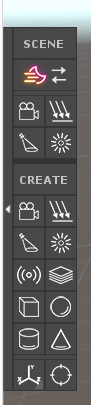
SCENEパネル
シーンのゲームオブジェクトにAuraコンポーネントをすばやく追加するためのボタンが含まれています。
また、複数のAuraアンビエントプリセットの中から選択して適用できる[プリセットの表示]ボタンも含まれています。
CRESTEパネル
シーンにAuraオブジェクトをすばやく作成するためのボタンが含まれています。
プリセットによる初期設定
ツールボックスにある[プリセットの表示]ボタンをクリックすると、
事前に用意されたAura Ambianceプリセットが複数表示されます。

ワンクリックで、目的のAura Ambienceプリセットをシーン全体に適用できます。
Aura2をプロジェクトに導入する際にとても便利です。
Aura2のメニューはUnity Editor のWIndow-Aura2から
Edition Settings と Texture3D Toolを出すことができます
Aura Editionの設定ウィンドウには、エディション環境に関連する設定が含まれています。
Scene View ToolboxのパラメータやSceneView Visualizationの品質設定などの設定はそこにあります。
AuraCameraコンポーネント
AuraCameraは以下の2つのタスクを担当します。
Base Settings
AuraBaseSettingsプリセットファイルを使用して、
ライティングの基盤を作ります。
Quality Settings
AuraQualitySettingsプリセットファイルを使用して、品質を設定します。
この2つのパラメータを使用して、AuraCameraはAuraコンポーネントからライティング計算をして処理します。
AuraLightコンポーネント
Aura Lightオブジェクトは、Lightに関連するデータを収集し、それらをAuraシステムに供給する役割を果たします。
AuraLightコンポーネントは2つのパネルに分かれています。
共通パラメーターパネル
このパネルには、すべてのタイプのライトと同じ設定が含まれています。
方向スポットポイントパラメータパネル
これらのパネルには、選択されたライトのタイプに固有の設定が含まれています。
AuraVolume コンポーネント
Aura Volumeオブジェクトは、ボリューム内にデータを注入する責任があります。
3つのタイプのデータをボリューム内に注入できます:霧密度、純粋な光、照明散乱係数。
ボリュームマスクパネル
このパネルには、注入マスクのセットアップに使用されるパラメーターが含まれています。 このマスクは、注入されたデータをマスクするために使用されます。
InjectDataパネル
このパネルには、注入できるデータとそのパラメーターが含まれています。 これらのデータは、ボリュームマスクによってマスクされます。
他詳しいドキュメントはこちら
サンプルシーンの確認
Exampleが用意されています。
DirectionalLightやSpotLight、PointLightの例を見ることができます。
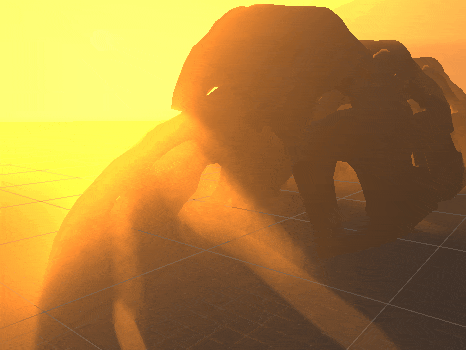
クイックスタート
付属のドキュメントに従ってとりあえず動かしてみます。
3Dモデルの配置
今回はこの無料アセットを使っていきます。
このアセットをダウンロード&インポートしたら、「SurvivalOldHouse01_Demo」シーンを開きます。
このシーンを使っていきます。

Auraプリセットの設定
ツールボックスからAura AmbienceのDawnを選択します。
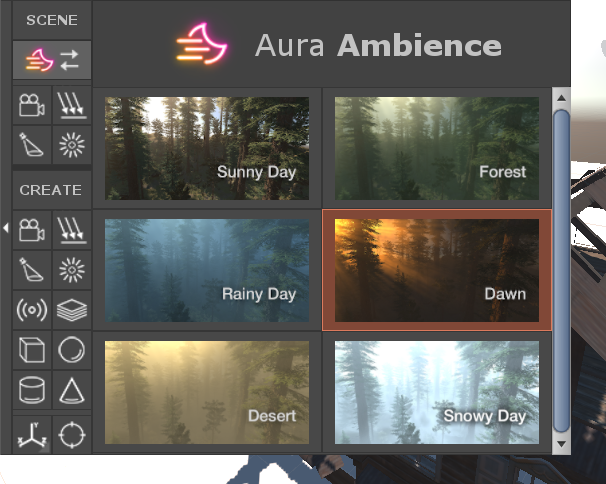
すると、Camera、Light、Volumeの設定が全て自動で行われます。
Volumeは新しく作られるAura Preset Volumeオブジェクトにアタッチされています。
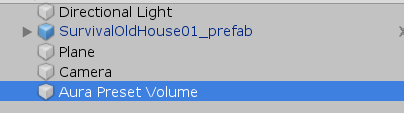
これだけでボリューメトリックな光が実現できます。
窓から差し込む光がとてもきれいに映ります。
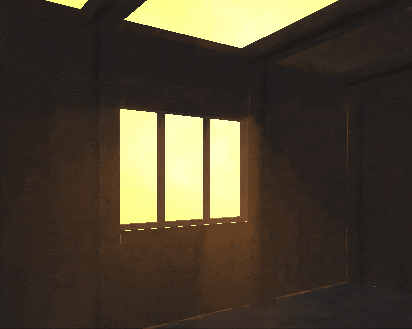
Aura Lightパラメータ
Lighit(Directional or Point or Spot)の設定をするコンポーネント。
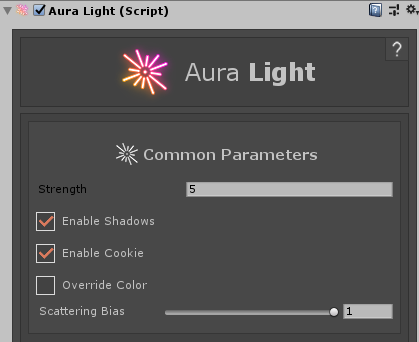
Strength
Auraの強さ
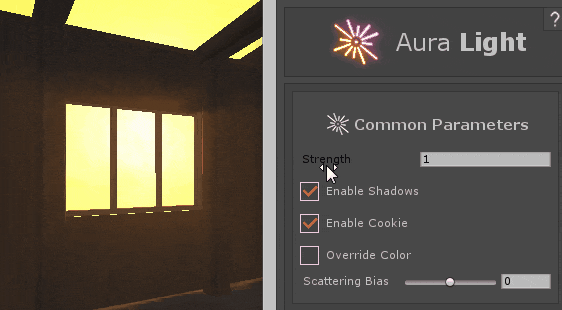
Scattering Bias
錯乱する時の偏り
よくわからないが、ギラギラが気になるのなら1にするとよい
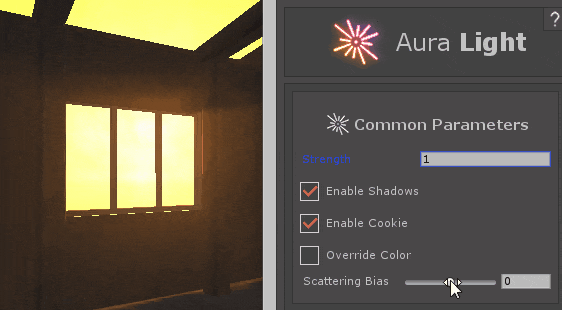
AuraVolumeパラメータ
Volumeパラメータの解説をします。
オーラの密度、色、錯乱を調整することができるコンポーネントです。
作成することで設定範囲内に微粒子でできたフォグがでます。
Noise Mask
ボリュームにはノイズをかけることができます。
ノイズはボリュームをちらつかせる効果があります。
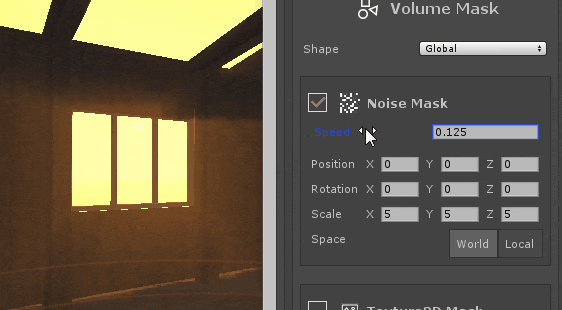
Density
ボリューム内を満たす細かい粒子の密度です。
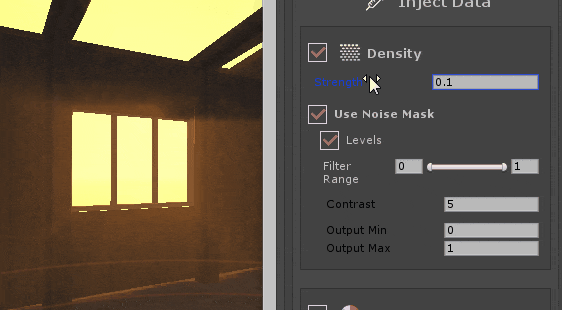
プリセットを使わずにやる場合
AuraCameraの作成
AuraCameraを作成します。
ツールボックスのSCENEパネルから「Convert Cameras to Aura」を選択します。(カメラのボタン)
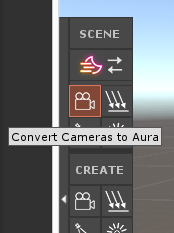
するとシーン内にすでにあるMainCameraにAura Cameraコンポーネントが自動的にアタッチされます。
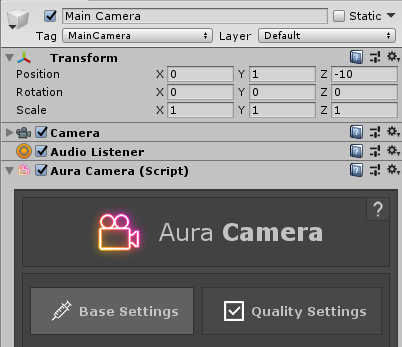
AuraCameraを用意する方法はもう一つあります。
ツールボックスのCREATEパネルにあるCreate Cameraボタンを押すと、Main Cameraとは別にCameraを作ってくれます。
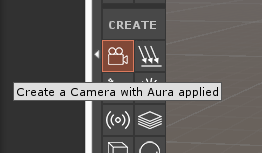
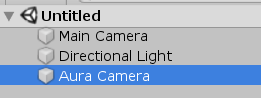
AuraLightの作成
ツールボックスのCREATEからLightを作成できます。
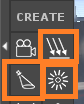
作成できるのは、ディレクショナル・スポット・ポイントの3種類です。
今回はスポットを使ってみます。

ツールボックスから、スポットのボタンを押し、場所と大きさを設定するだけです。
これだけでうっすらとライトが表現されます。
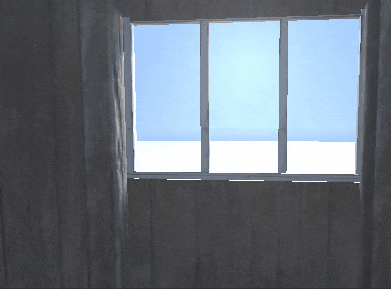
AuraVolumeの作成
ツールボックスのCREATEからVolumeを作成することができます。
Volumeには、シーン全体に影響を与えるグローバル、グローバル+フェードをかけられるレイヤー、
プリミティブなボックス、スフィア、シリンダー、コーン型などがあります。
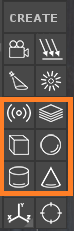
今回はレイヤーを使ってみます。Heightと呼ばれる概念があります。
このHeightは地面からのフォグの厚さです。
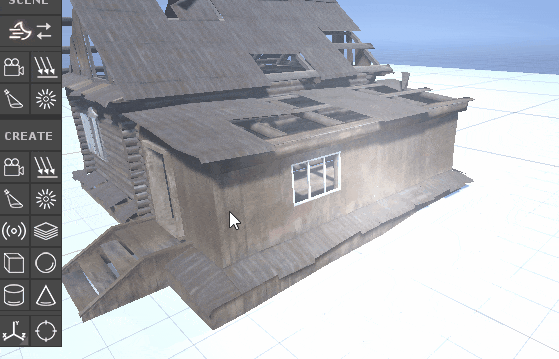
Heightパラメータはインスペクターに内容に見えますが、Transform.Scale.yがHeightになります。
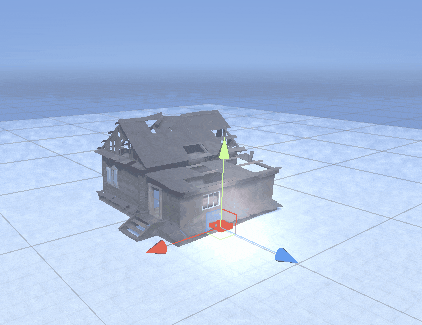
これで微粒子で光が拡散する表現をつけることができます。
濃度に関してはインスペクターのDensityなどで調整しましょう。
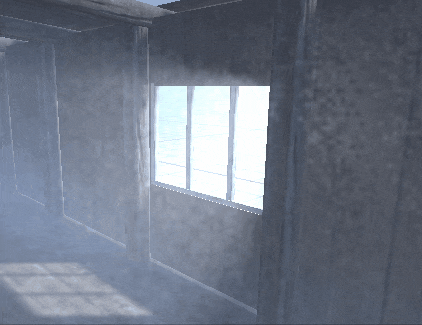
他にもVolumeは複数あります。
ボックス型のボリュームを使うとシーン内の一部分のみに効果を適応できます。
特定のエリアや、室内だけに使いたいときにどうぞ。
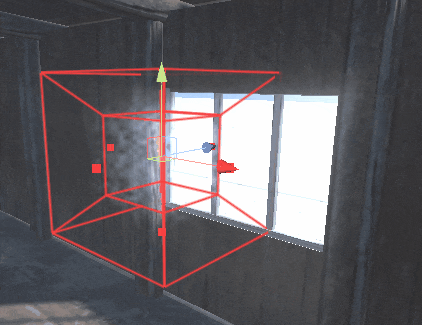
注意点
シーンビューでAuraが機能しないことがあります。
その場合は、シーンビューの上のほうにある、DisableボタンやEnableボタンをポチポチ押すと改善することがあります。
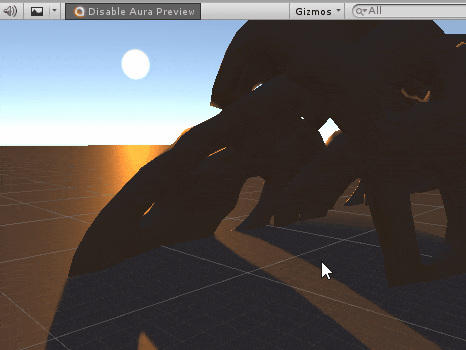
おまけ
最初のほうに書いた通り、光源を遮るオブジェクトがたくさんあるシーンで真価を発揮します。
これは建物だけでなく、木がたくさんある森でも同様です。
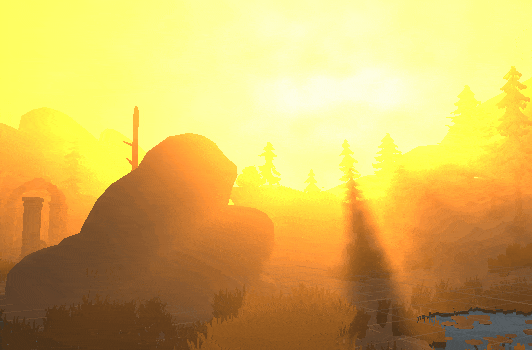
まとめ
・Aura2を使うと、ボリューメトリックなライトやフォグを作ることができる。
・3つのコンポーネントを使うだけ。
他のアセットの紹介記事はこちら↓
他間違っている箇所、わかりにくい所がありましたらコメントにお願いします。