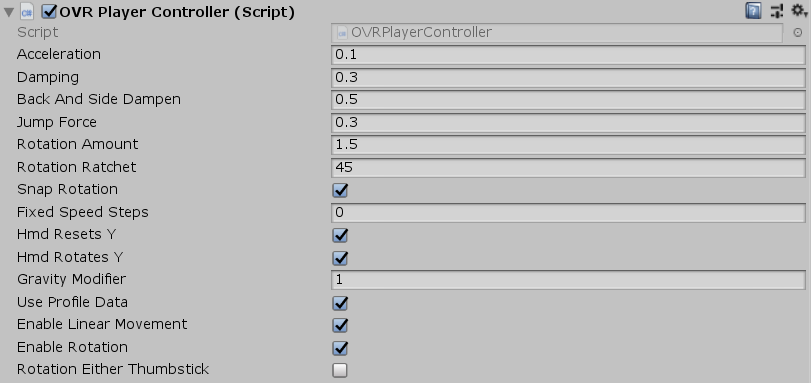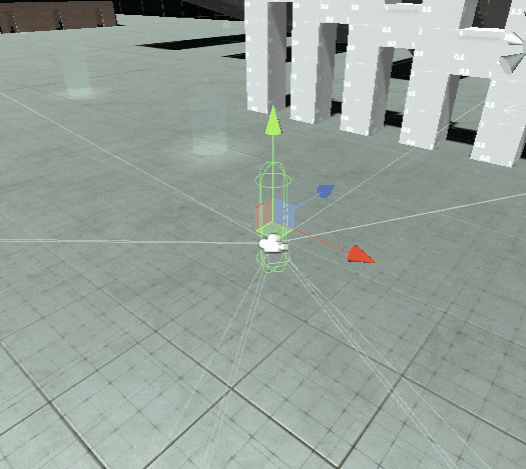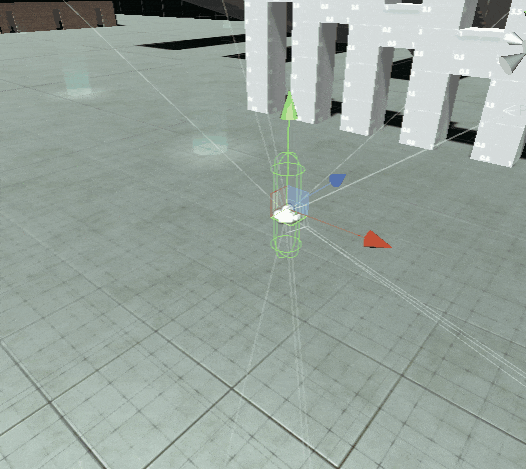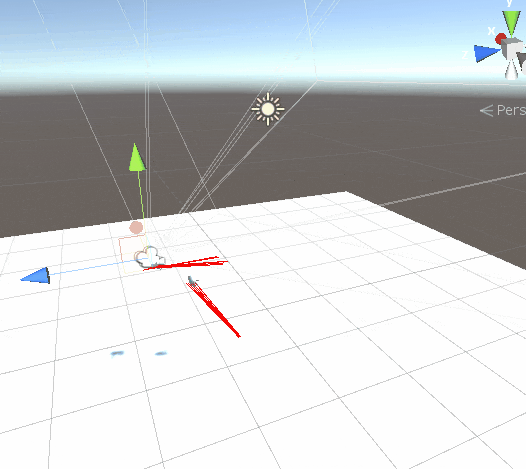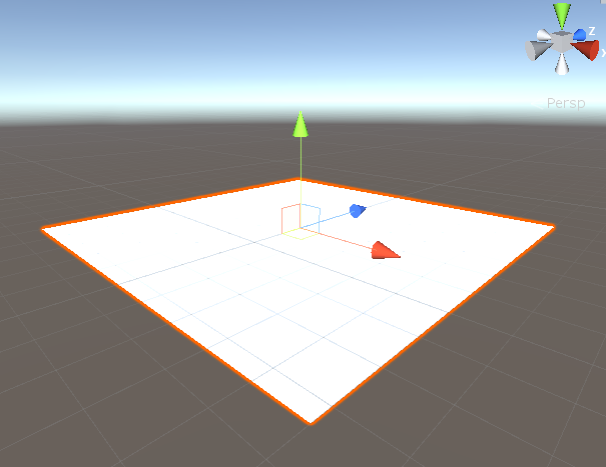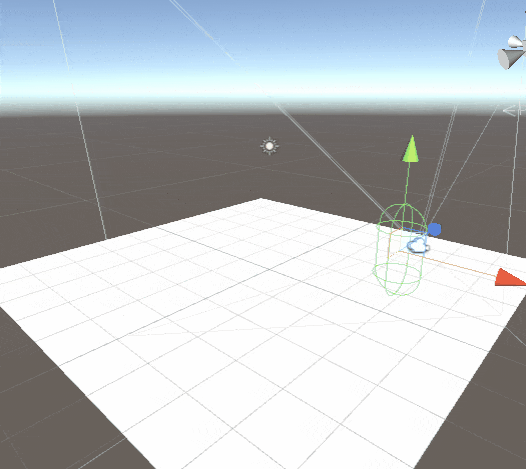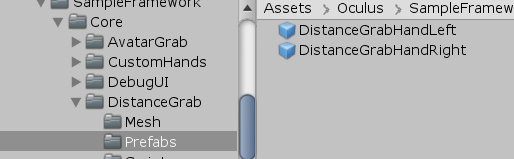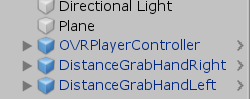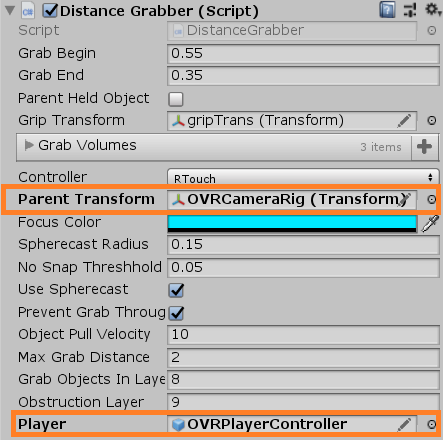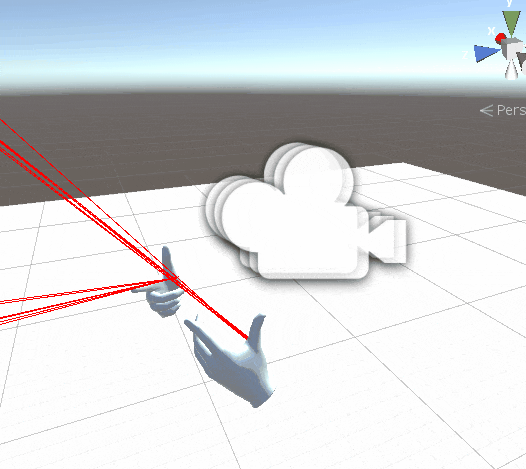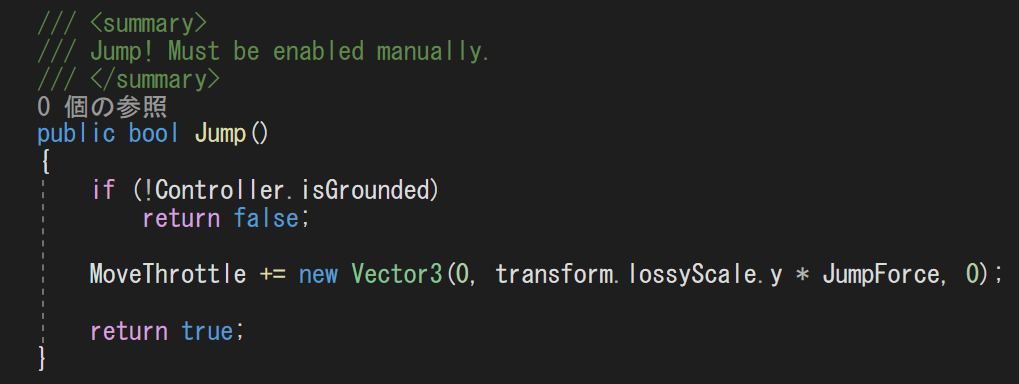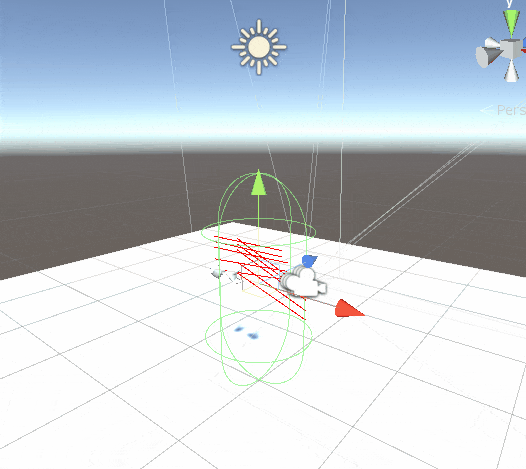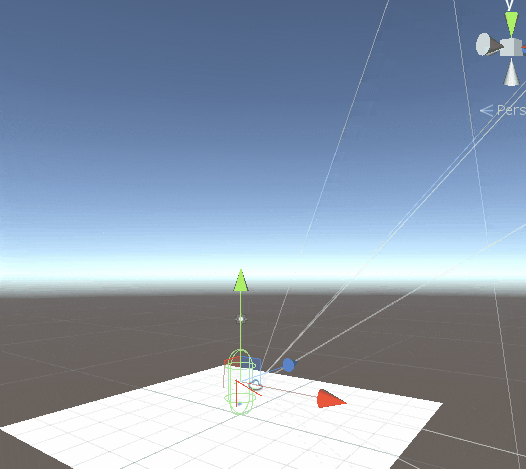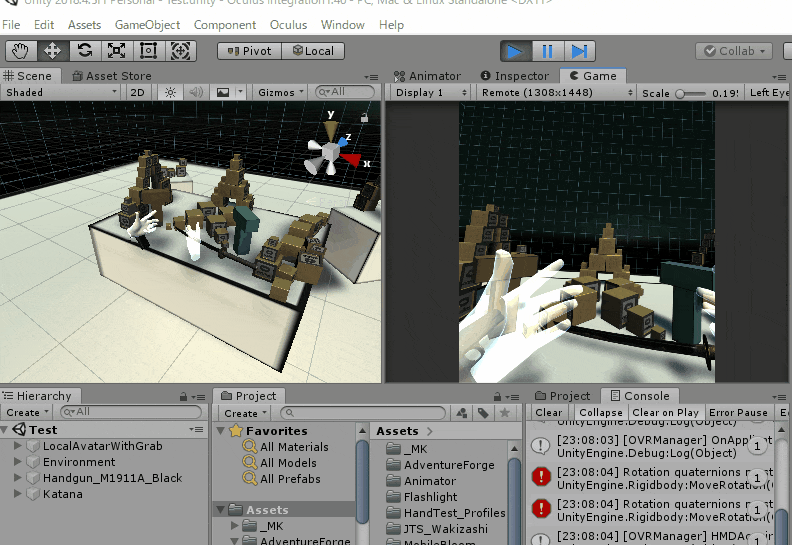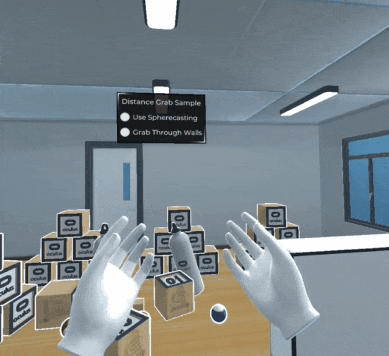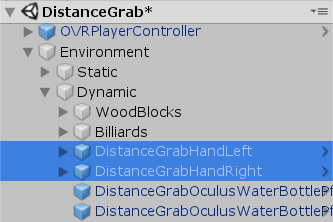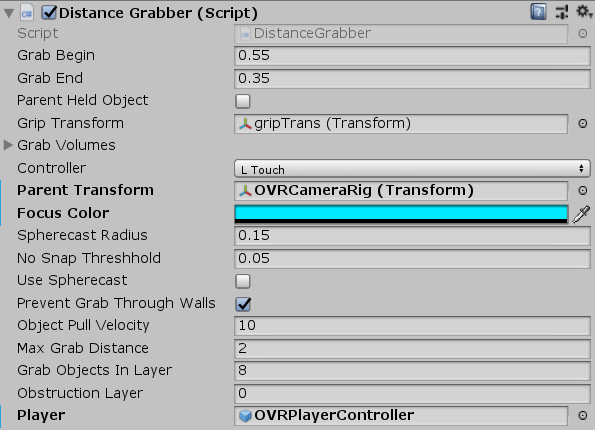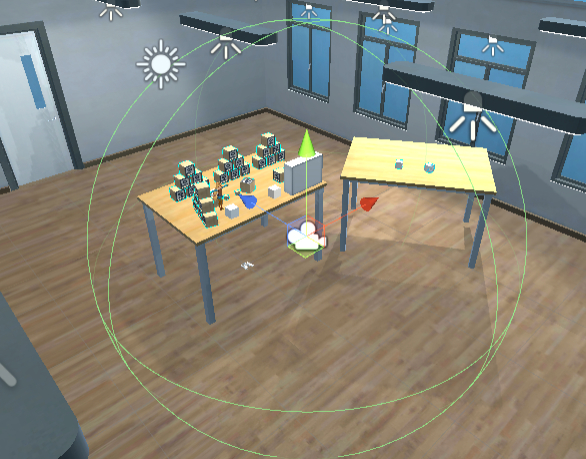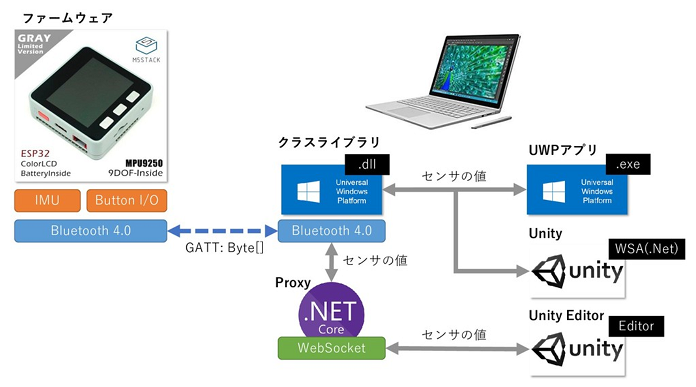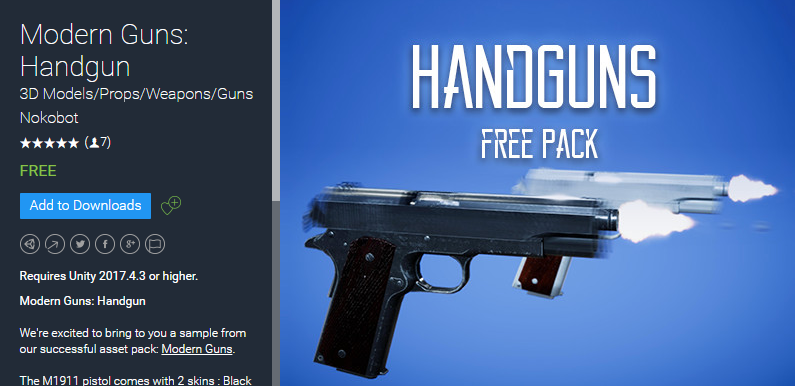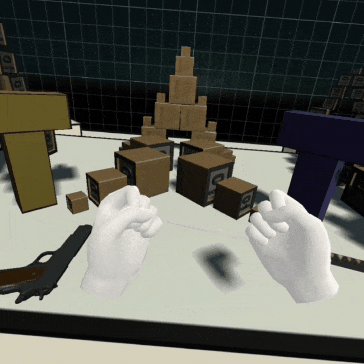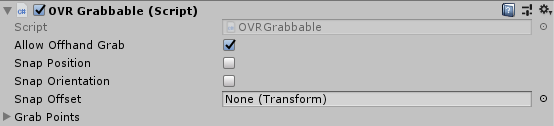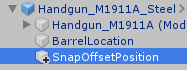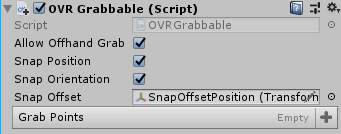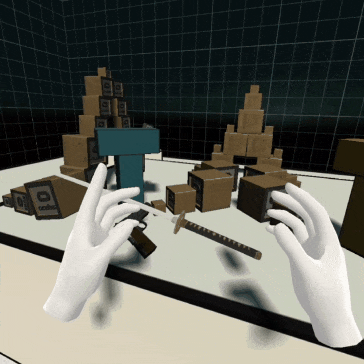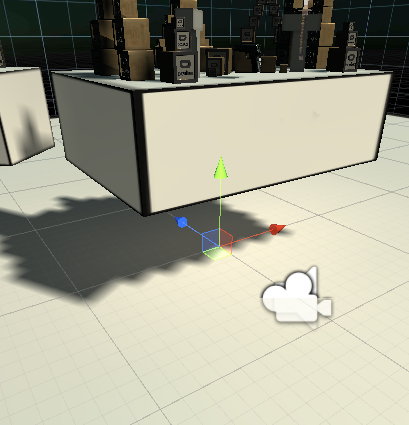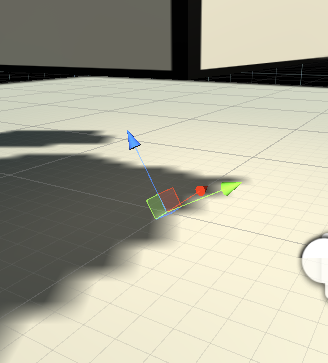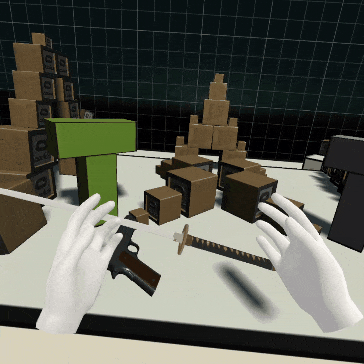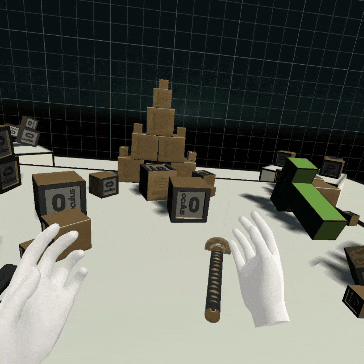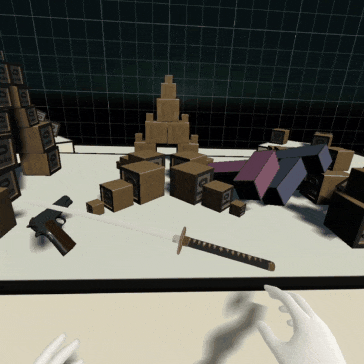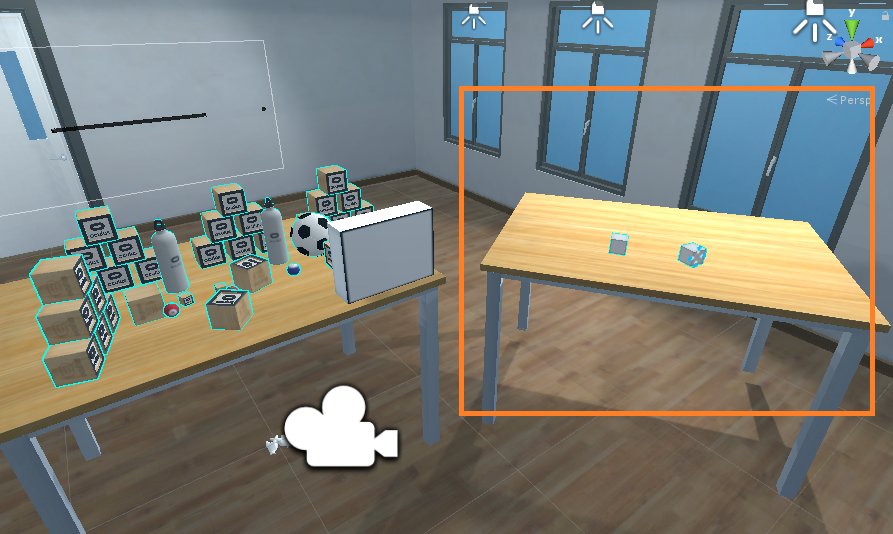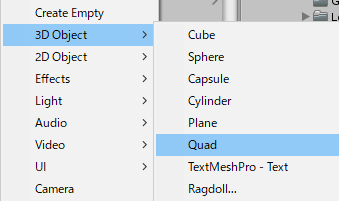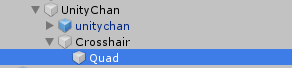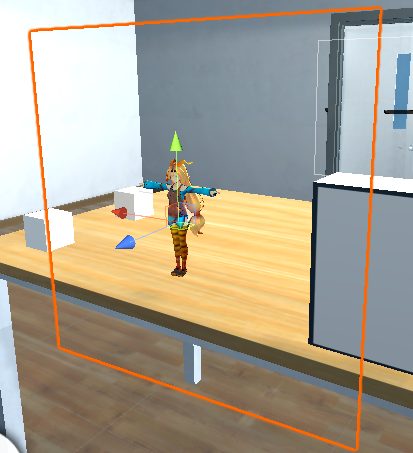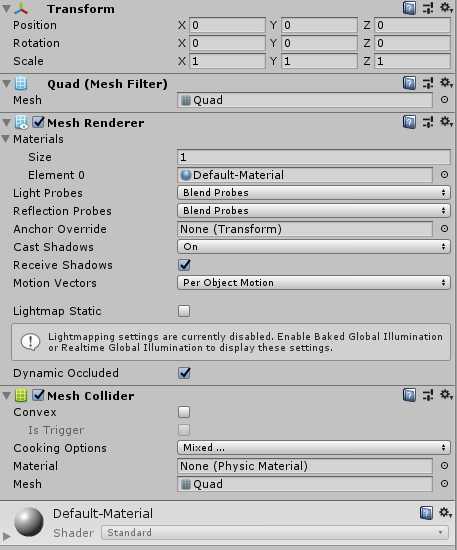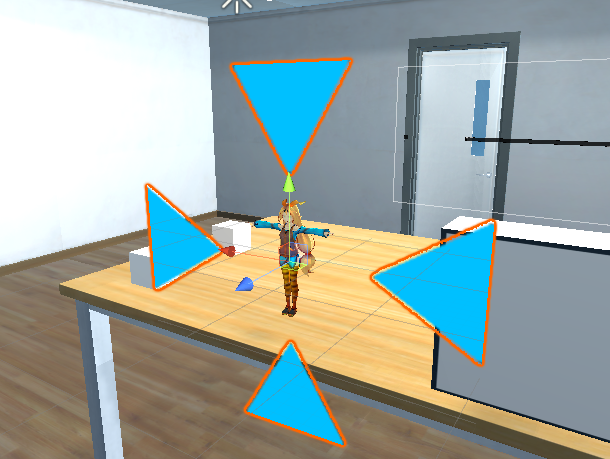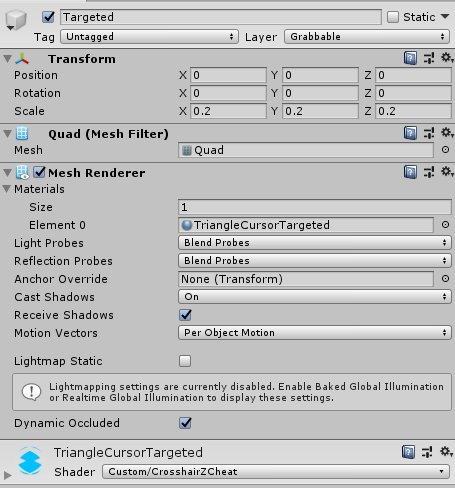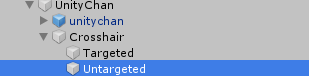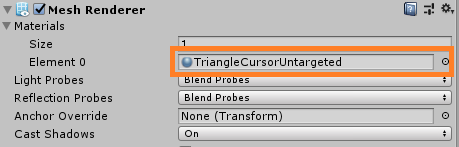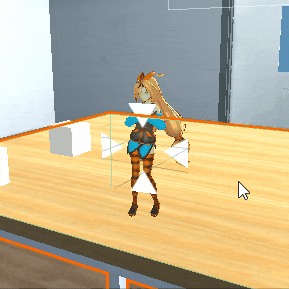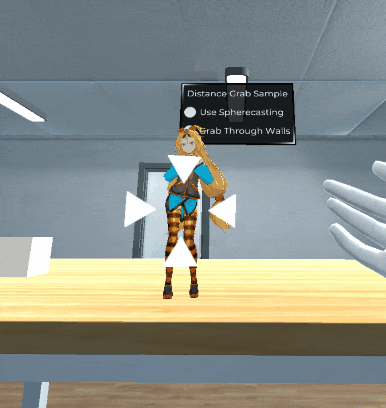イベントへの参加レポになります。
参加したのはこちら、「Oculus Quest ゆるゆるハッカソン #01」
会場はメルカリさんです。

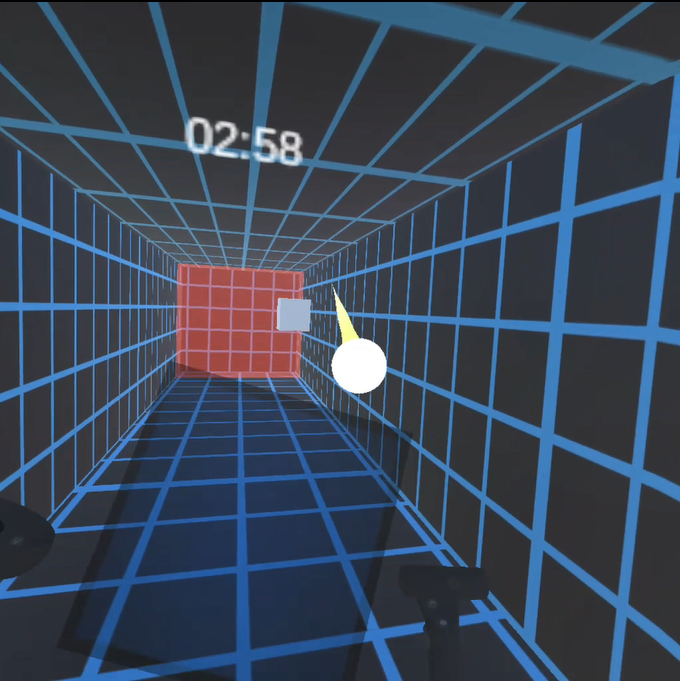
タイムテーブル
| 時間 | 内容 |
|---|---|
| 9:00-9:15 | 受付集合 |
| 9:30 | イベント説明開始 |
| 10:00 | アイディアソン |
| 10:30 | チーム分け |
| 11:00-19:00 | ハッカソン |
| 19:00 | 成果物プレゼン |
| 20:00 | 懇親会&体験会 |
| 21:30 | 撤収 |
アイデアソン
最初にアイデアソン、その後投票して案を絞りチーム分けを行いました。
アイデアソンのアイデア一覧はこちら。
私は3Dエアホッケーチームです。
担当箇所
今回作るゲームは3Dのエアホッケーになります。
通常のエアホッケーと違い上下にも動くのが特徴です。
対戦相手はNPCです。先に3点先取したほうの勝ちです。
プレイヤーの作成
ホッケーのプレイヤー部分の作成。
手を広げることでスマッシャーと呼ばれるラケットのようなものを生成し、
飛んでくるボールを打ち返します。
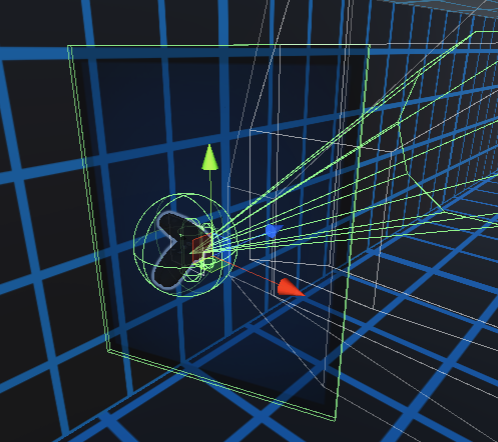
このスマッシャーは両手を広げれば広げるほど大きくなります。
また、両手の中間地点で固定したいため以下のリンクを参考にしました。
最初はスマッシャーの角度をHMDの角度と同期させていましたが、
両手の角度の中間値をスマッシャーと角度とするよう修正しました。
制作初期のgif
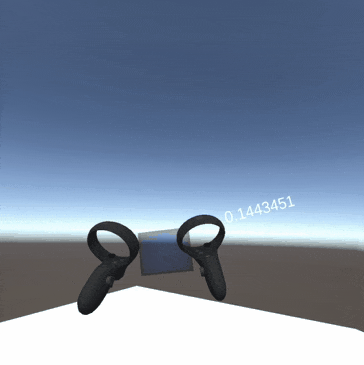
トレイルの追加
今回のボールに限らず、銃弾など高速で動くオブジェクトにトレイルを与えると
見栄えが非常によくなります。

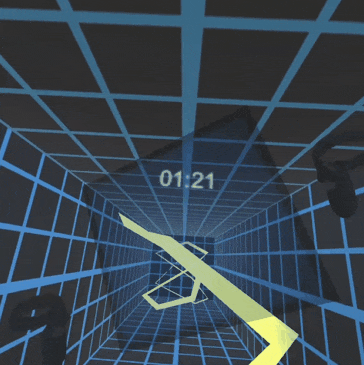
こちらもTrailRendererをアタッチするだけで簡単に実装できます。
ただ、Trailの幅を設定する項目が見つからない所で少し詰まりました。
ここはテラシュールブログさんが参考になります。
効果音の設定
ボールを跳ね返した時の効果音の設定。よくあるやつ。
OnCollisionEnterでPlayOneShotしています。
ソナーエフェクトの追加
意外と好評だったソナーエフェクトの作成。
使ったのはこちらのアセットです。
使い方はコガネブログさんで詳しく解説されています。
シェーダーを変えてスクリプトを1つアタッチするだけで簡単にエフェクトを出せるのでオススメ。
いろいろカスタマイズできそうではありますが、デフォルトの設定そのままでやりました。
最終更新が2年前ですので少し怪しい部分もありますが。
リザルト画面の作成
勝ったらWin、負けたらLoseと表示させます。
Dotweenでわちゃわちゃアニメーションさせたかったのですが、ここを作ってちょうど時間切れ。
完成品
時間内に無事完成しました。
スマッシャーの範囲が小さいほど強く跳ね返す案もありましたがオミット。
ボールがループすることがまれにありますが、きちんと対戦することができリトライもすぐにできます。
敵のAIもとてもよく動きます。
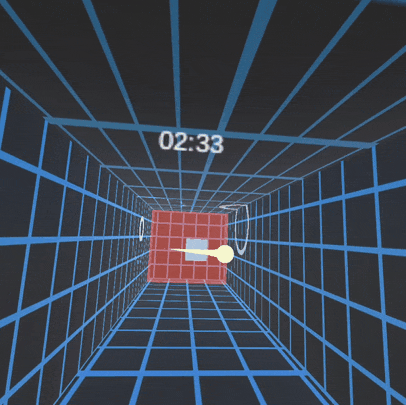
体験会
全5チームの作品体験会となります。
お酒やお菓子、おにぎりがでました。

※実際のプレイ画面はないです、また各作品の正式名称も不明なので命名は勝手にしています。
VRコースター
アトラクション風の作品。椅子に座った状態で後ろの人に押してもらいながら進みます。

広いスペースを活かしたステージ構成になっており、体験者が次の押す係を務めるというフローも面白い。
#QuestHackathon で作ったステージ teamvrrace https://t.co/9GQXqvEIdK #TiltBrush @polyより
— tatmos (@tatmos) June 29, 2019
ロボットあてゲーム
唯一の通信機能をもったゲームです。
Questをかぶったプレイヤーと、スマホでロボットを操作するプレイヤーの二人で遊ぶことができます。
シーン内には自立行動しているロボットがたくさんおり、
スマホを持ったプレイヤーはロボット達に紛れこみます。
Questのプレイヤーはロボットの中から人間が操作しているロボットを見つけ出すことを目的とします。
つまり、スマホ側はロボットっぽい動きをし、Quest側はそれを見破るといった内容です。
脱出できない脱出ゲーム
脱出ゲームですが、製作途中で脱出できないゲームです。
プレイヤーは体の大きさを変化する能力を持ち、この能力でギミックを解除していくようです。
スイカ割り
とても斬新な協力プレイゲーム。
協力プレイといってもオンライン通信をするというわけではなく、
Questをかぶっている人とTouchコントローラーを持っている人に分かれ、
それぞれコミュニケーションを取りながらスイカを割っていくゲームです。
ステージ内にはスイカとスイカを割る棒、そして美女?がいます。
タイムライン
Oculus Quest ゆるゆるハッカソン #01 を公開しました!6/29(土)@六本木開催です。Oculus Quest 以外の機器との連携等も歓迎です。一日だけですが、わいわい開発しましょう! https://t.co/hKS2QLlpug #QuestHackathon
— これち (@Korechi_) June 1, 2019
#QuestHackathon
— メガチ@C96金曜南ニ05b (@houki1221) June 29, 2019
アルコール…ゆるゆる…はっ!?
そういうことか pic.twitter.com/ZEkLsfPanM
Oculus Questゆるゆるハッカソンの様子です。朝9時からわいわいやってます!(会場スポンサーはメルカリです) #QuestHackathon pic.twitter.com/UPHRzvieOV
— syumai (@__syumai) June 29, 2019
会場にOculus Questが20台くらいある #QuestHackathon
— syumai (@__syumai) June 29, 2019
Oculus Quest被った人が沢山うろうろしている部屋にいる #QuestHackathon
— syumai (@__syumai) June 29, 2019
エアホッケー、ボタンを使わない操作は、やっぱり、体感ゲームぽくて楽しい、これだよな。作るなら #QuestHackathon
— ずきゅ~んたん (@ZuQ9Nn) June 29, 2019
Oculus Quest ゆるゆるハッカソン無事終了〜🍺皆さんお疲れ様でした!一日だけでしたが無事6チームとも楽しいゲームが作れて良かったです。次こそは二日間でやりたい ...!#QuestHackathon pic.twitter.com/aroiun9ifQ
— これち (@Korechi_) June 29, 2019
僕がVRのイベントの運営手伝っていたのわりと何でや、と言う感じがあると思いますが、前職がVRベンチャーでUnityもわりと触っていたと言う経緯がありますw
— syumai (@__syumai) June 29, 2019
今日のOculus Quest ハッカソン、本当に良いイベントで楽しかったのでまたやれたらいいなーと言う気持ちです! #QuestHackathon
間違っている所、消してほしいツイートなどがありましたらコメントにお願いします。