今回はアセットの紹介をしていきます。
紹介するのはL.V.E 2019 - Lava & Volcano Environment 2019。
溶岩と火山環境を作成するアセットです。

※一度書きかけの記事が途中で公開されていました。失礼しました。
※GIFが多めの記事です。軽量化していますが読み込みまで時間がかかる場合があります。
いまなら無料でゲットできます!
今回紹介するアセットは期間限定クーポンコードを入力することで無料で購入できます。終了しました
1月23日pm16:30までなのでお早めに!
クーポンコードは「LAVAFREE2021」です
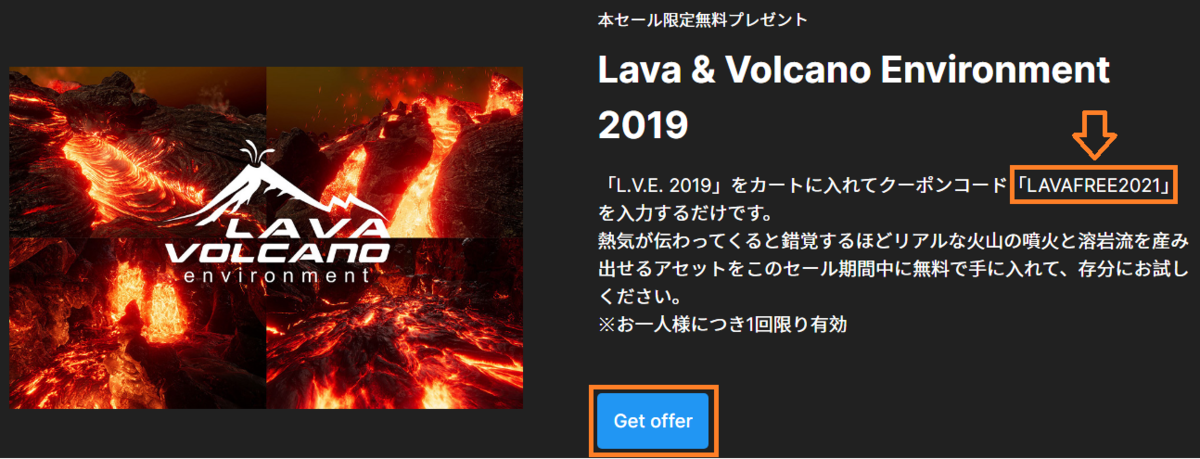
まずAssetStoreからLava & Volcano Environment 2019をカートに入れ、決済画面まで進みます。
下のリンクがアセットのページです。
購入画面にあるクーポンコード入力欄に「LAVAFREE2021」を入力、適用します。
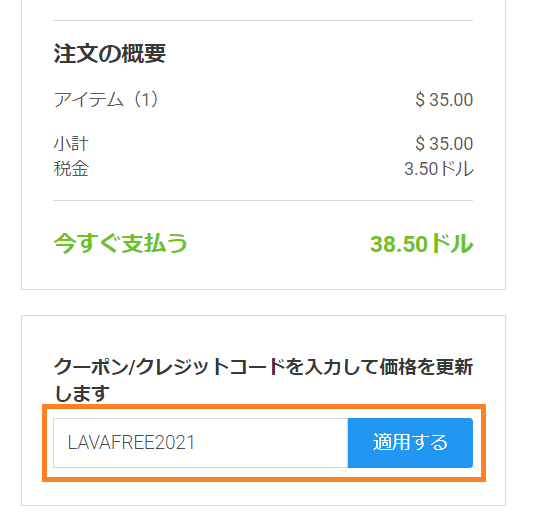
これで全額割引され無料になります。後は支払いボタンを押すだけです!
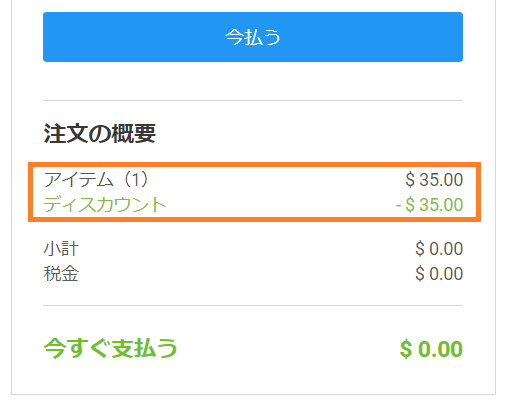
このアセット無料化はパブリッシャーさんのご好意のようです。
パブリッシャーさんのご好意です♪#パブリッシャー丸ごとセール#NatureManufacture https://t.co/sbKruNdjv1
— UnityAssetStoreJapan (@AssetStore_JP) 2021年1月18日
Twitterでも話題!
どんなアセット?
溶岩流を作成するアセットです。

過去に同パブリッシャーのR.A.M 2019という河川を作成するアセットを紹介しましたが、これの別バージョンです。
3GB以上あるアセットなのでプロジェクトに導入する場合は注意しましょう。
LVE 2019 –溶岩と火山環境2019は、LVEの新しい再構築および拡張バージョンです。これは、火山、洞窟、内部、川を作成する機能を提供する環境、システム、ツール、テクスチャ、粒子、後処理スタック、およびモデルの大きなパックです
アセット名が長いので以降L.V.Eと省略させていただきます。
開発環境
Unity2020.1.8f1
URP ver8.2
L.V.E 2019 ver1.4.2
URP版のセットアップ
今回はURPプロジェクトにインポートしたため、そのセットアップを行います。
HDRPプロジェクトでも同じような手順のはず。Built-inプロジェクトの場合は飛ばしてよさそう。
詳しいセットアップ方法は、付属パッケージと同じ場所にあるREADMEに記載してあります。
Shadersフォルダの削除
最初から入っているShadersフォルダを削除します。

URP用パッケージのインポート
付属のURP用パッケージをインポートします。

Rendereのセットアップ
URPアセットの設定を行います。
READMEではURP-HighQualityを使うことを推奨しています。
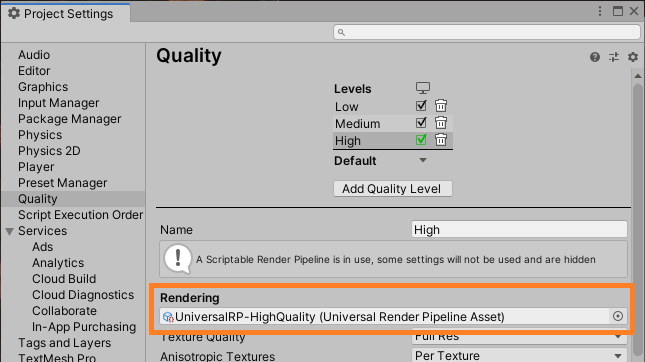
設定項目は以下の通り
・HDRをオン
・Shadow Resolutionを2048(1024でもよい)
・Shadow Distanceを150
・SRP Batcherをオンにします。

プロジェクト設定
・Project SettingsのPlayerからColor SpaceをLinearに変更

・QualityからLevelをUltraに変更(なかったのでHighにしています)
・Vsyncをオフ
・ローエンドデバイスの場合、LOD Biasを1か2に
以上でセットアップは完了です。
デモシーンの確認
アセットインポート完了時はこんな感じです。
デモシーンはNatureManufacture Assets/L.V.E- Lava and Volcano Environment/Demo Scenesにあります。

※各シーンでPost Processが動作していることを確認してください。
※Lens Distortionが有効になっているので注意。
Lava Demo 1
火山状のTerrainの上を溶岩が流れているシーンです。
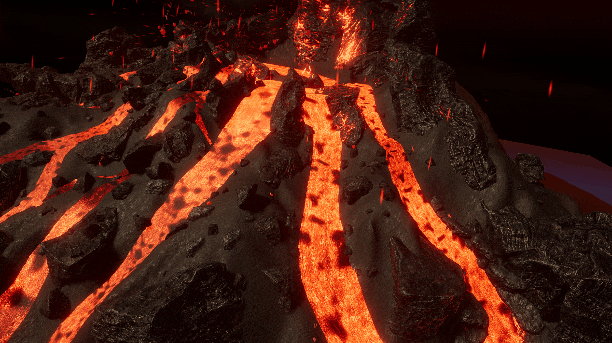
Lava Demo 2
同じく溶岩が流れているシーンですが、1に比べ黒く固まった溶岩が流れています。
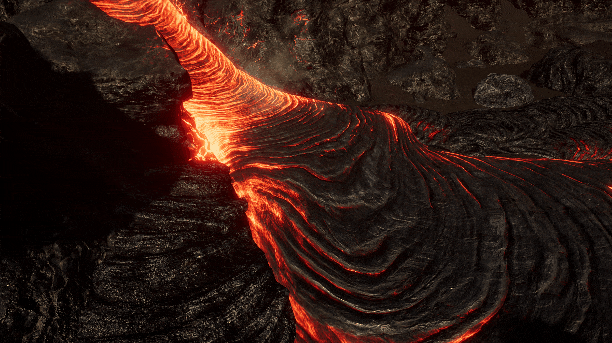
Lava Demo 3
地下空間を溶岩が流れていたり滝のようになっているシーンです。

Lava Tutorial
このアセットに含まれている溶岩の確認が行えるシーンです。
パラメータをいじったりどうゆう挙動をするのか確認するのによさそう。
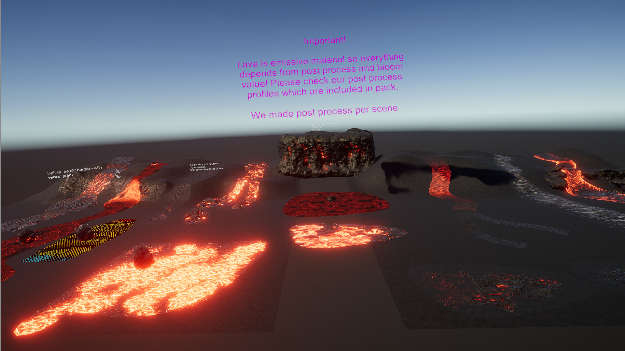
溶岩ばかり注目されているアセットですが、高品質な地形、岩のモデルやマテリアルも魅力的です。

実際に試してみる(クイックスタート)
溶岩流を一から作ってみます。
とても多機能なアセットなので、いくつかの機能は省きます。
詳しい使い方は公式チュートリアル動画をどうぞ!
デモシーンに登場するTerrainに溶岩を作成していきます。

Ram Splineの作成
Create/3D Object/Create River SplineからRam Splineオブジェクトを作成します。
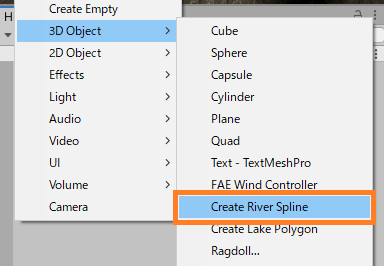
オブジェクトにアタッチされているRam Splineがこのアセットの主要コンポーネントです。
ここのタブを切り替えパラメータを調整することで溶岩を作成します。
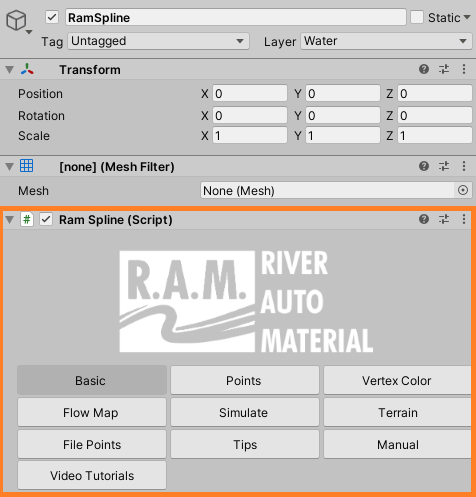
溶岩の見た目を変える
最初に溶岩の見た目を変更します。
BasicのMesh settings:Spline profileから設定します。

profileは数種類用意されています。
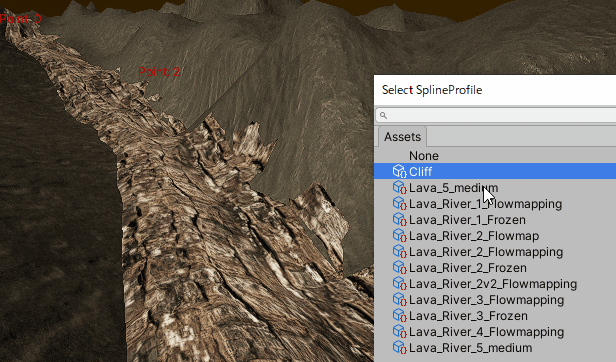
スプラインの作成
スプライン曲線を使って溶岩を作りますが、そのためのポイントを追加していきます。
Basic/Add point at endからポイントを追加していってもいいですが、Sceneビュー上で簡単に追加できます。

・Ctrl+左クリックでポイントを追加。
・Shift+左クリックでポイント間にポイントを挿入。
・Ctrl+Shift+左クリックでポイントの削除を行います。
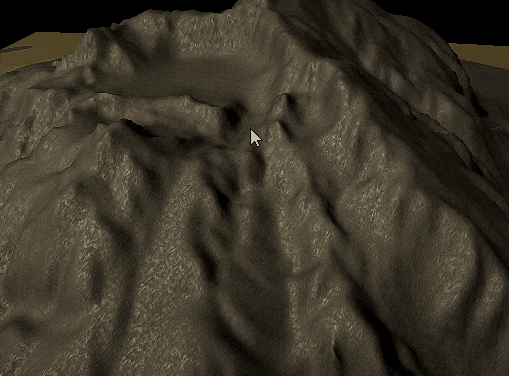
あらかた追加し終わった後は、Basic/Set obect pivot to centerでピボットの位置を更新します。
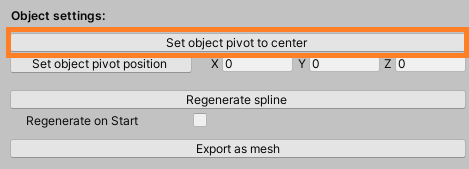
こうすることでSceneビューからさわりやすくなります。
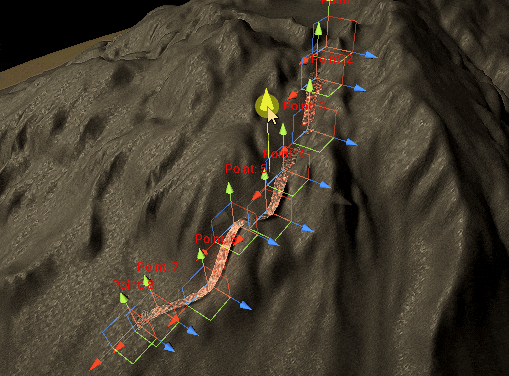
幅やポイントの移動
Basic/Mesh settings:River widthから幅を変更できます。変更は横のChangeボタンを押すことで反映されます。
幅は常に一定ですが、Add width noiseでノイズを加えることができます。

ポイントはSceneビューから直接移動させることができます。
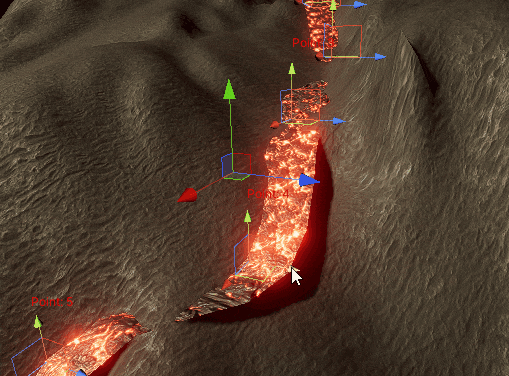
細かい座標設定はPointタブから設定できます。
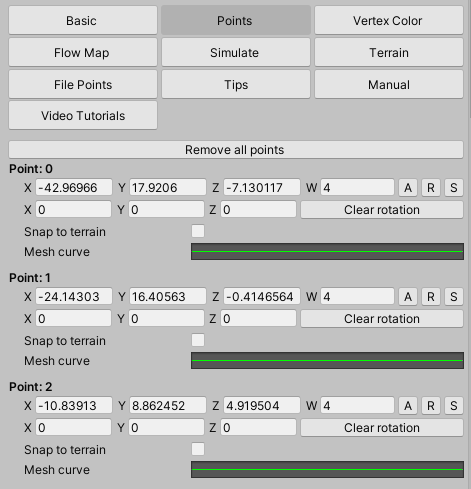
地形にフィットさせる
現状、溶岩が地形にフィットしておらず浮いているように見えます。

こういう時はスナップ機能を使います。
Basic/Mesh settings/「Snap/Unsnap mesh to terrain」ボタンから、スプラインを地形に合わせてスナップできます。
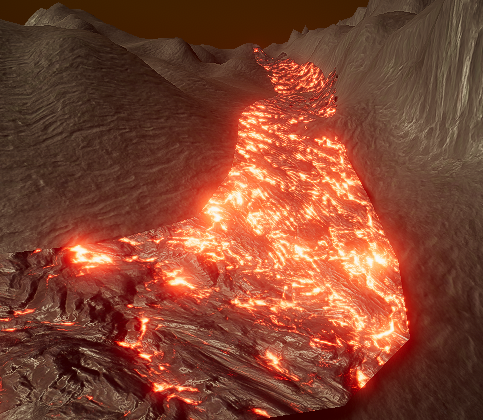
もう一度押すとスナップは解除されます。
さらに、Basic/Mesh settings/「Set all mesh curves」ボタンからメッシュ全体をカーブさせることができます。
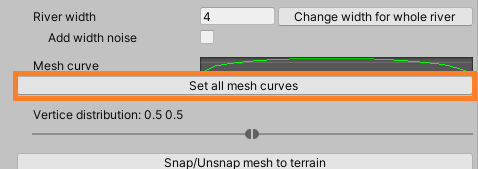
溶岩の端を下げることで、地形へのフィット感が向上します。

スナップが有効な間は、ポイントの移動も地形に沿って移動します。
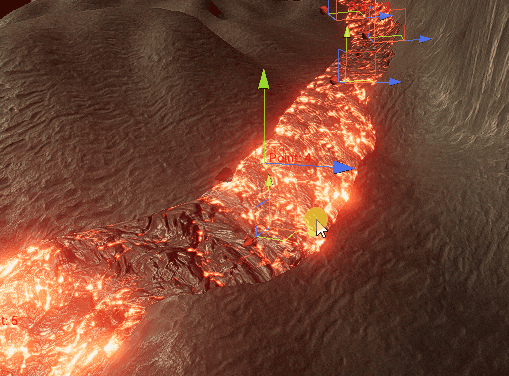
流れを制御する
Flow Mapタブから溶岩の流れを制御できます。
Flow Map Manual
手動で流れを設定します。Terrainと同じ要領でSceneビューでドラッグすると流れを変えられます。
Flow U Speedが横方向、Flow V Speedが縦方向の流れです。手動だとなかなか自然な流れにできないのでセンスが問われる。
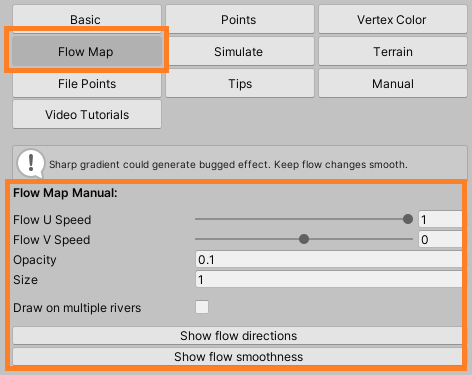
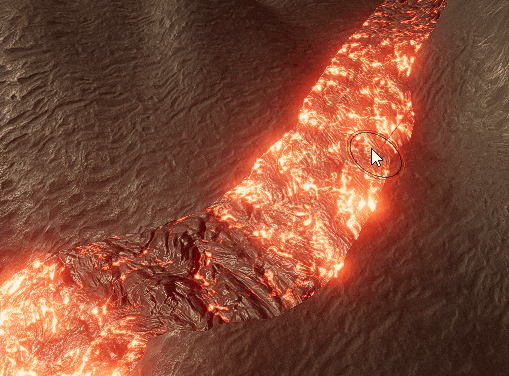
Show flow directionsボタンを押すことで流れを矢印で視覚化できます。
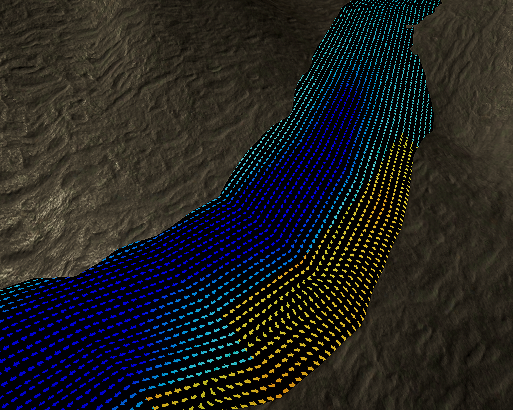
Flow Map Automatic
ある程度自動で流れを設定します。
Add noiseでは、それぞれのスケールに流れの加速や減速など自然に見える影響を与えます。
マニュアルによると強くしすぎない方がいいらしい。
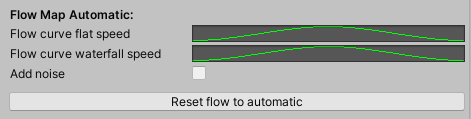
他にも溶岩の色を細かく設定したり、溶岩周辺のTerrainを変形させる機能もありますがここまで。
まとめ
他にもいろいろ機能はありますが、ひととおり溶岩流を作るところまでまとめました。
公式チュートリアルビデオが45分もある通りとても多機能なアセットなので、
まずはデモシーンのパラメータをいじってみる所から始めるのがよさそうです。
Ram Splineに関してはR.A.M 2019の紹介記事でも取り上げているので、こちらも合わせてどうぞ。
見た目が違うだけで作り方はほとんど同じです。
参考資料
去年のUnityアセット冬のアドベントカレンダー 2019 Winterにてわびさびさんが解説記事を投稿しています。
こちらも合わせてどうぞ!
他のアセットの紹介記事はこちら↓
※本記事にはAssetStoreアフィリエイトリンクが含まれています。
他、間違っている箇所、わかりにくい所がありましたらコメントにお願いします。