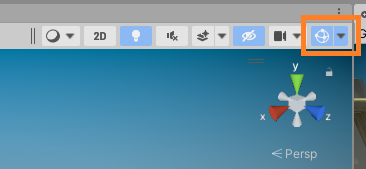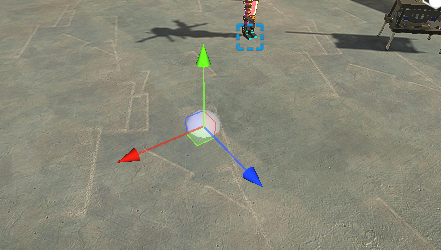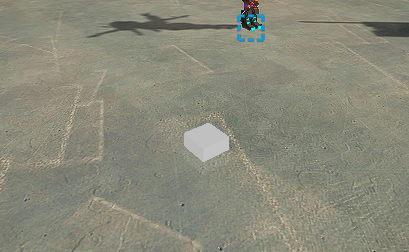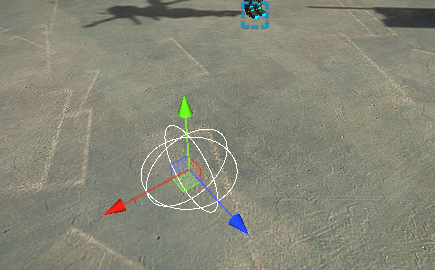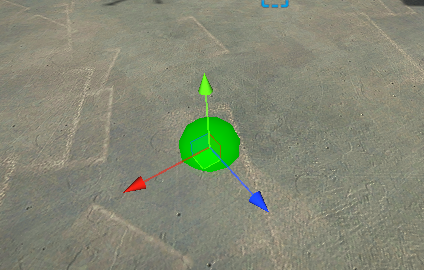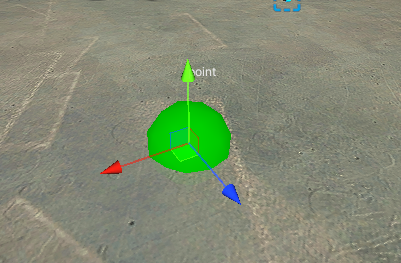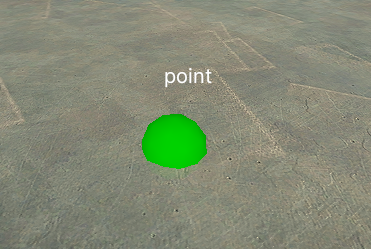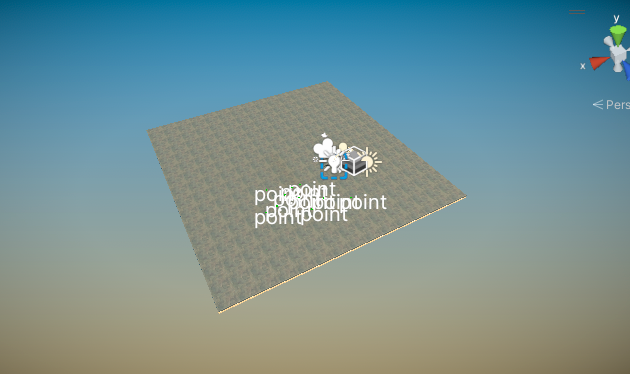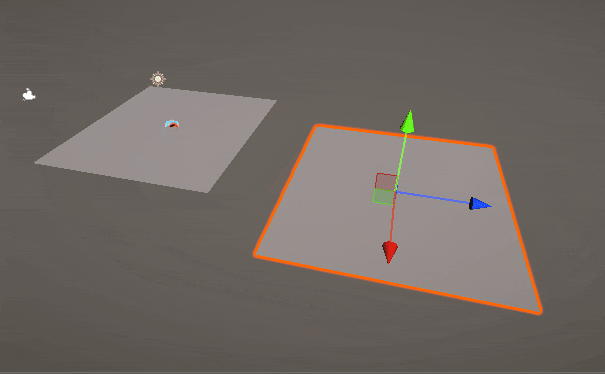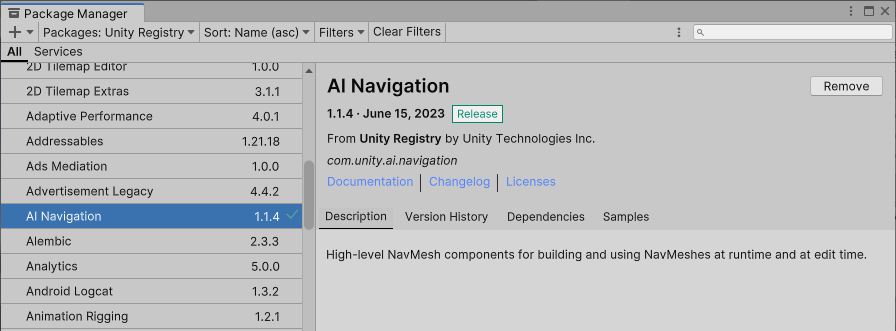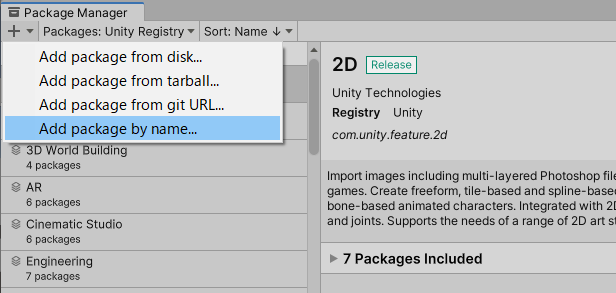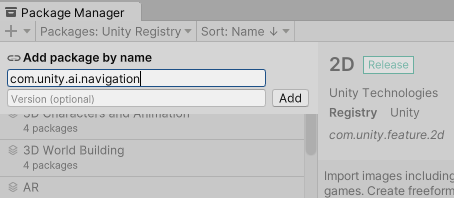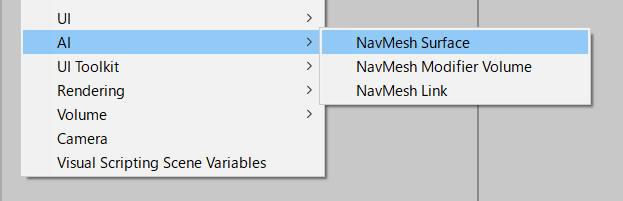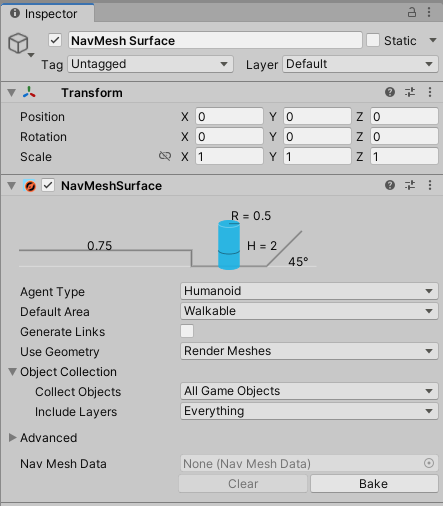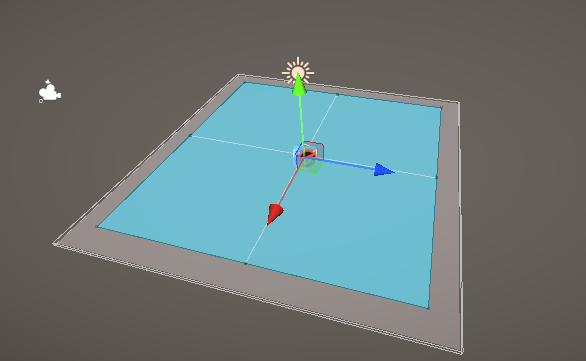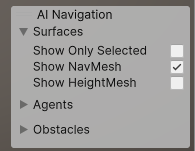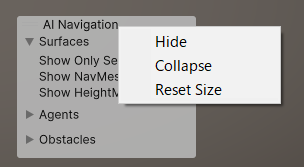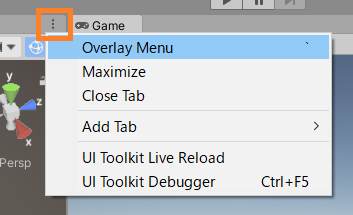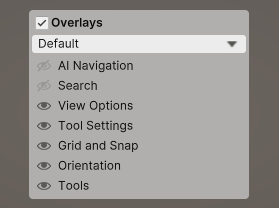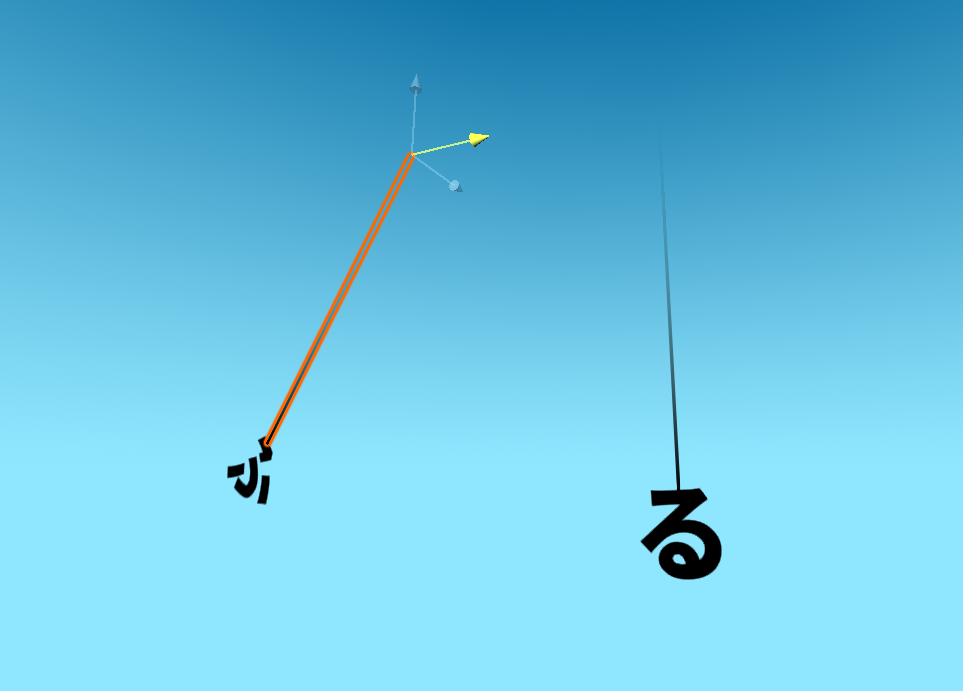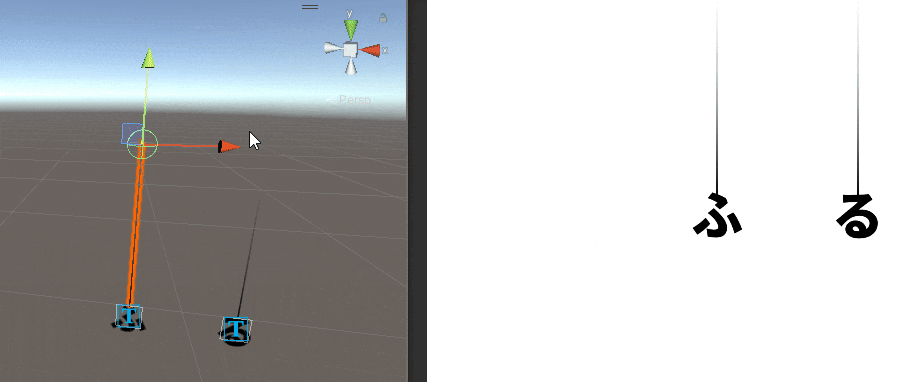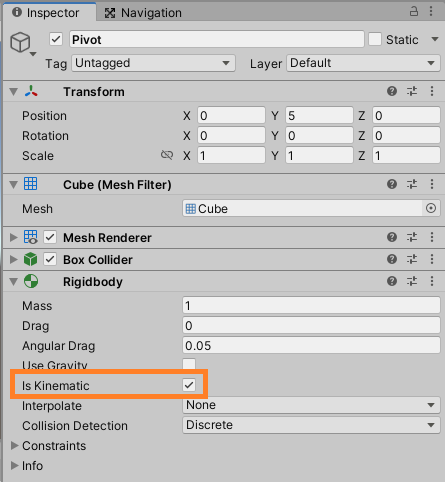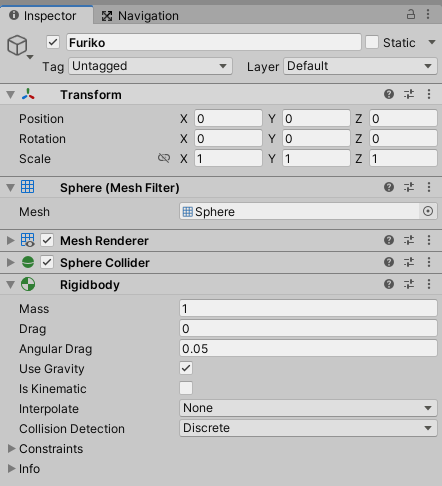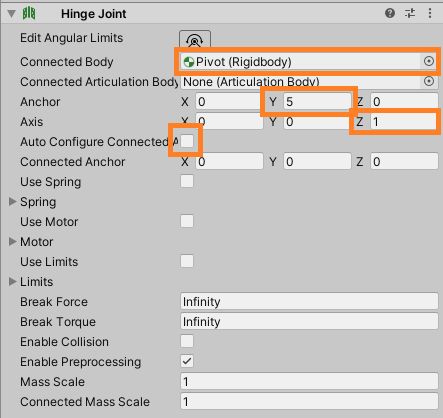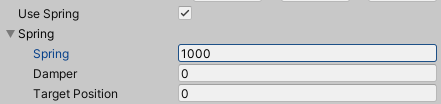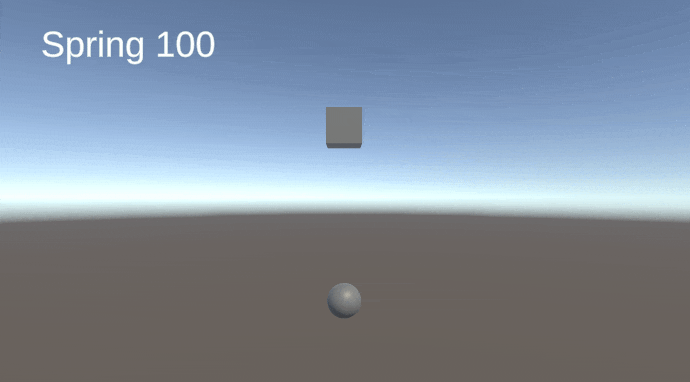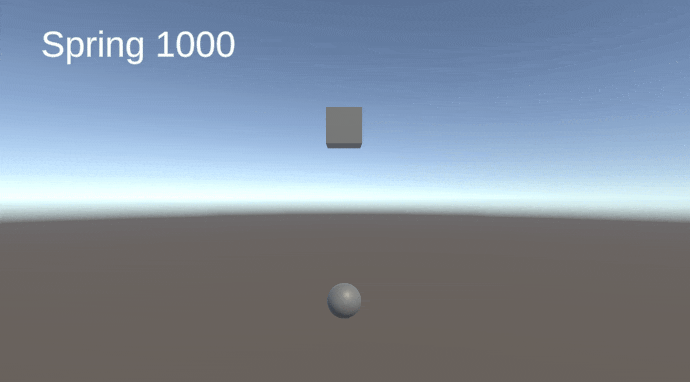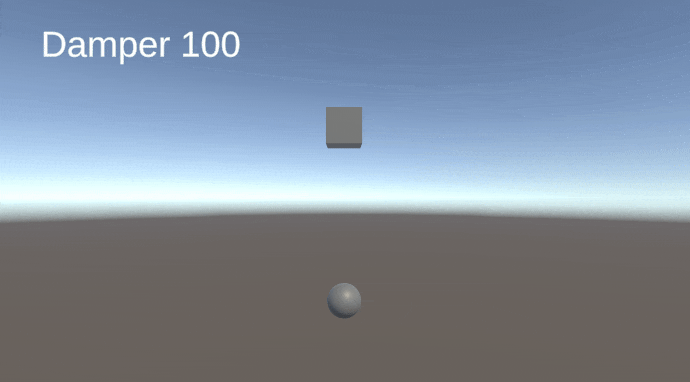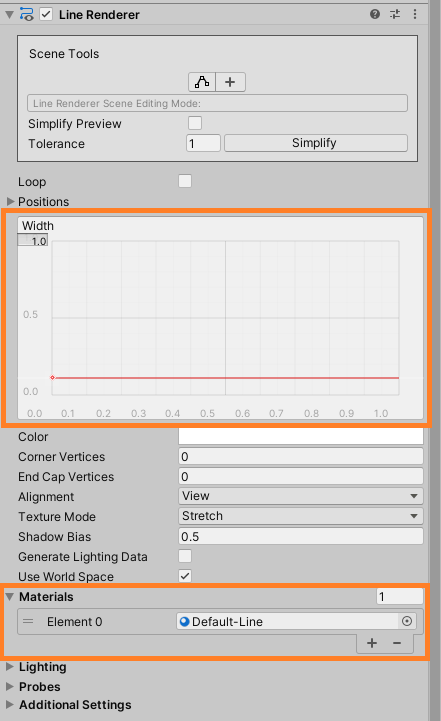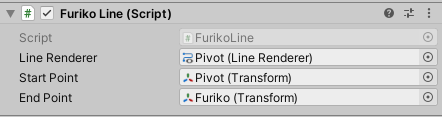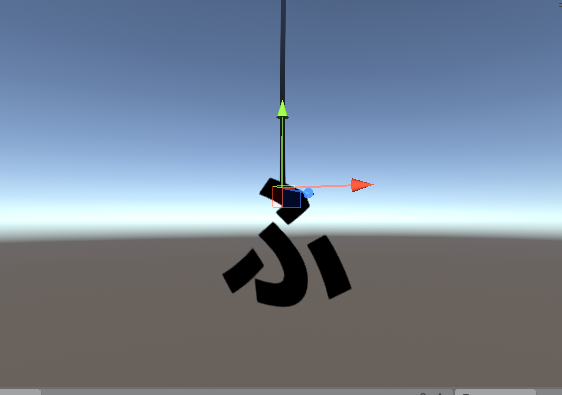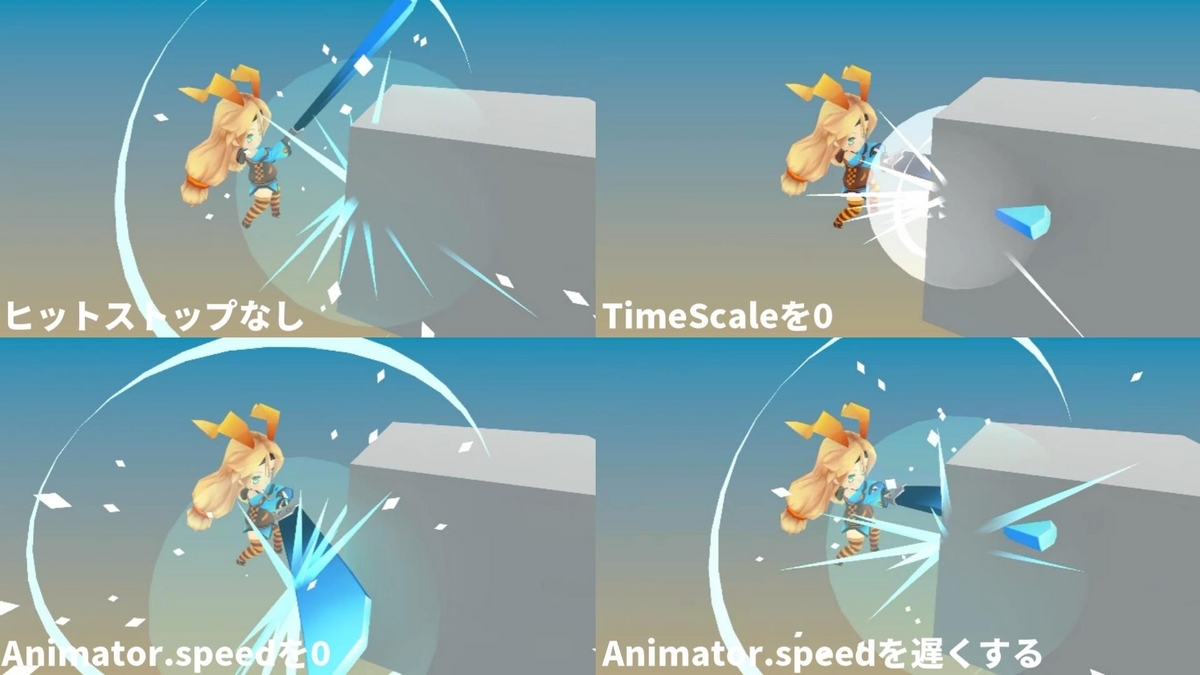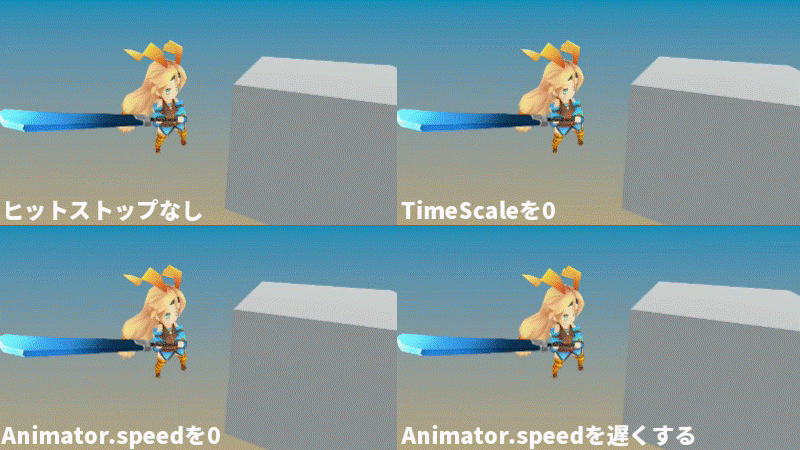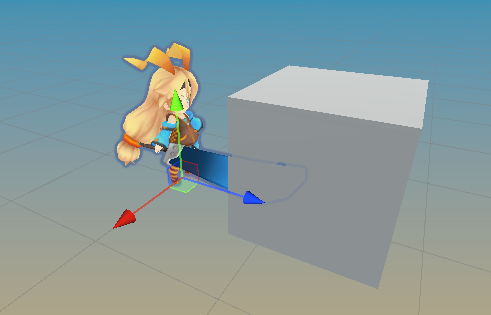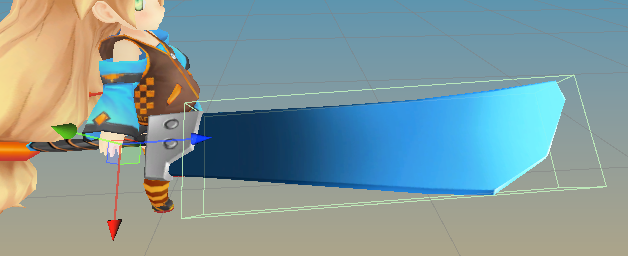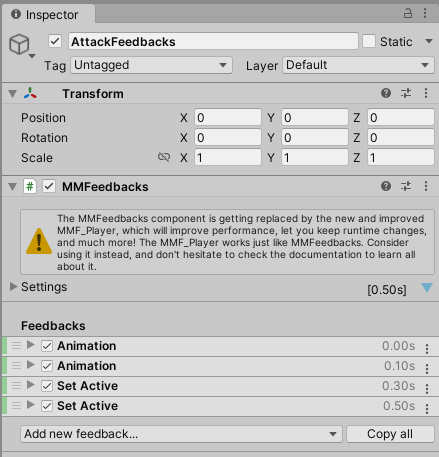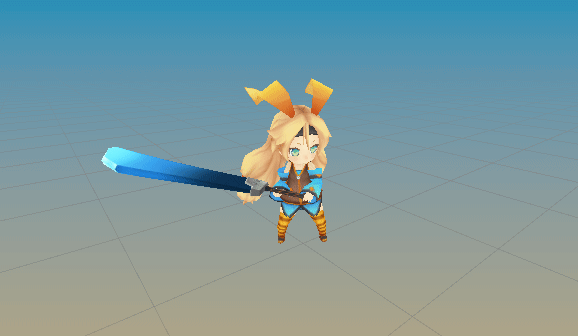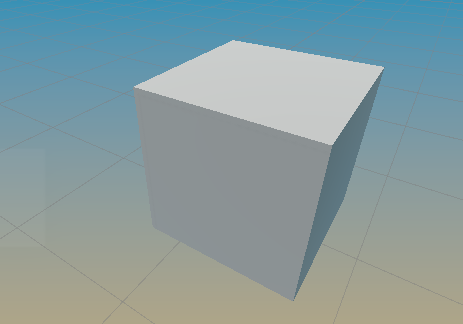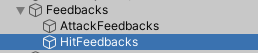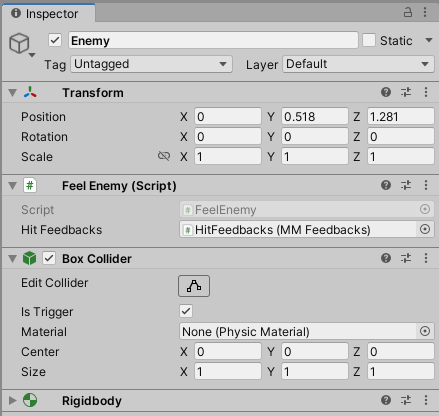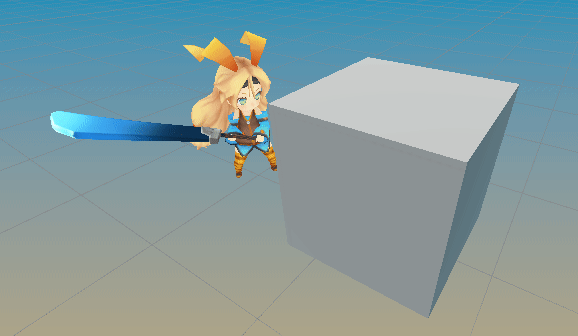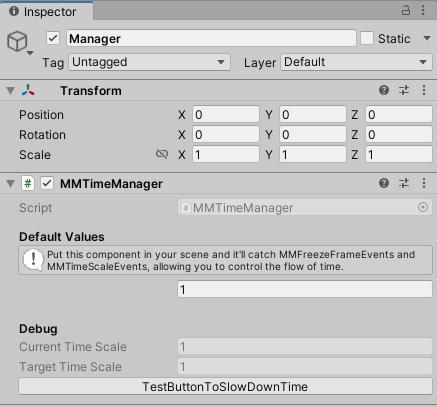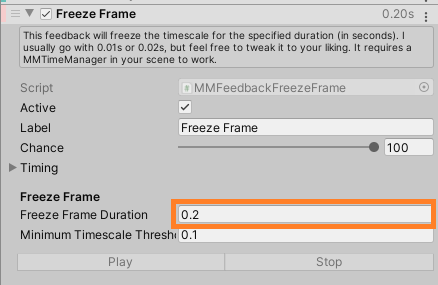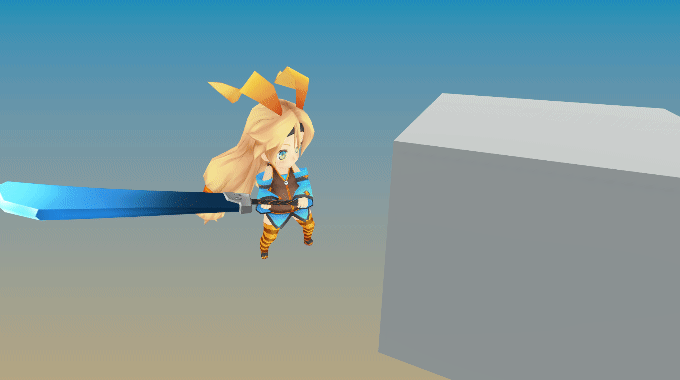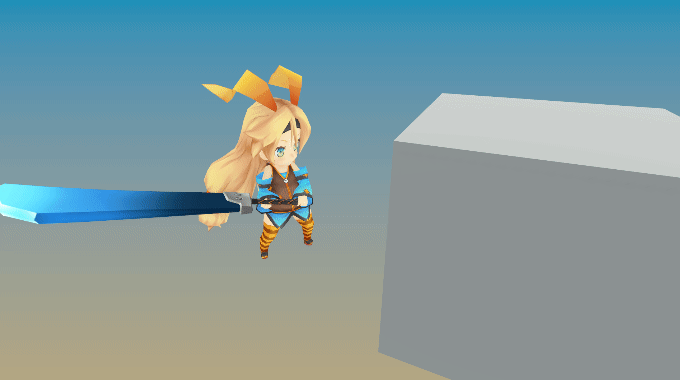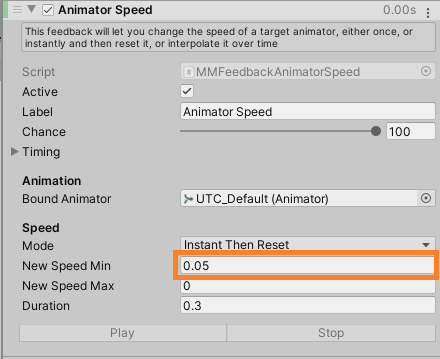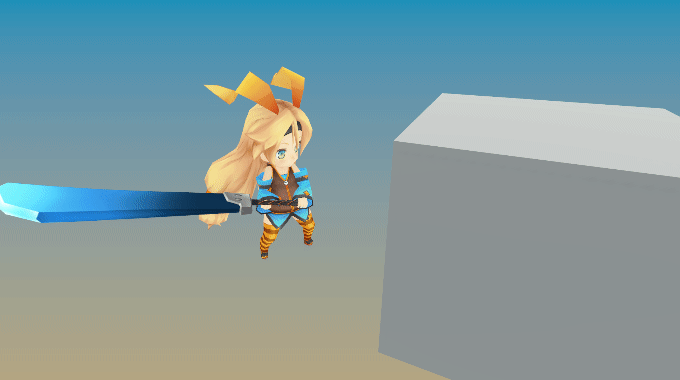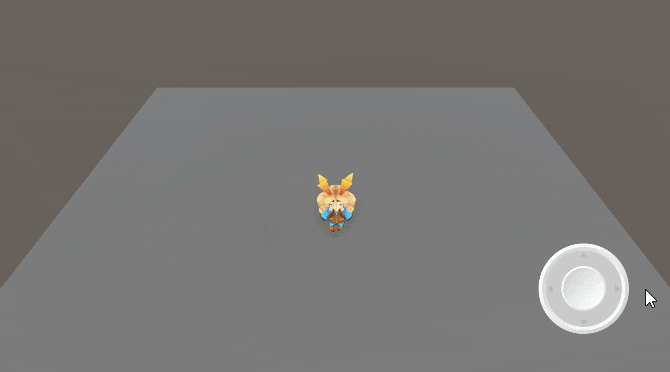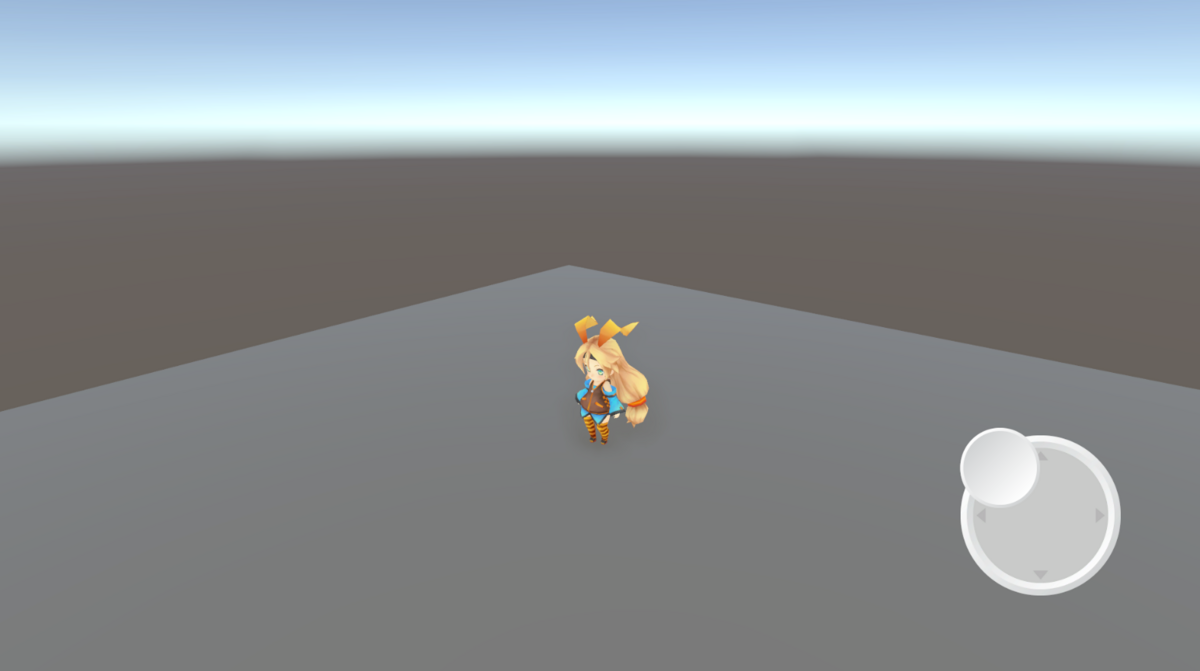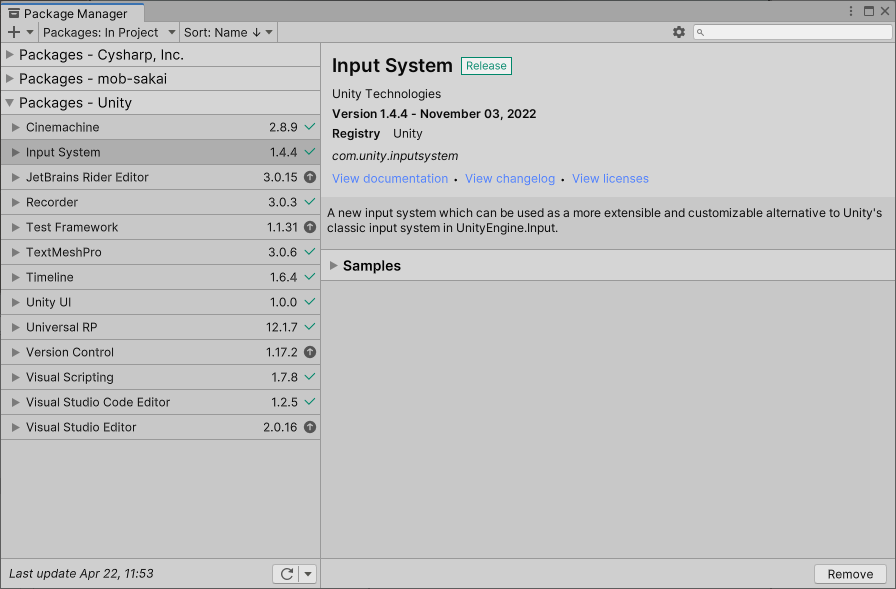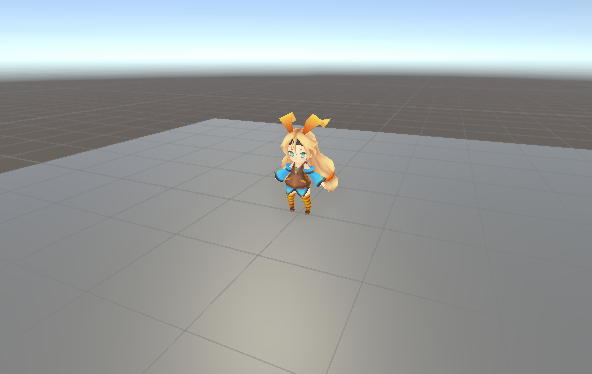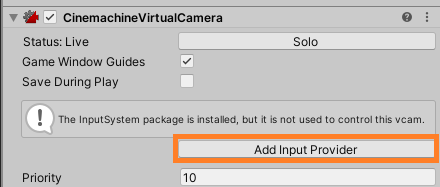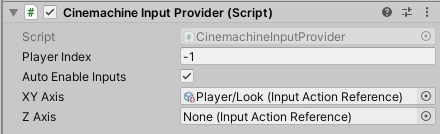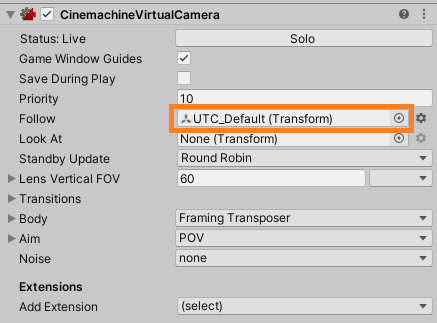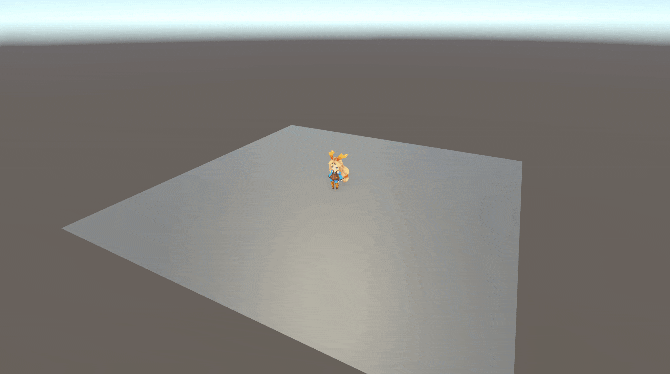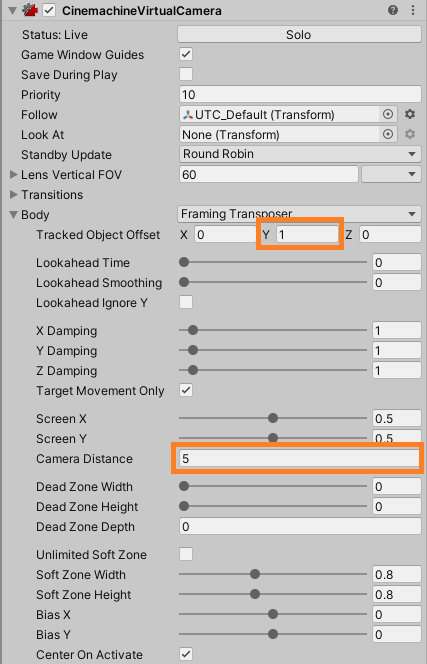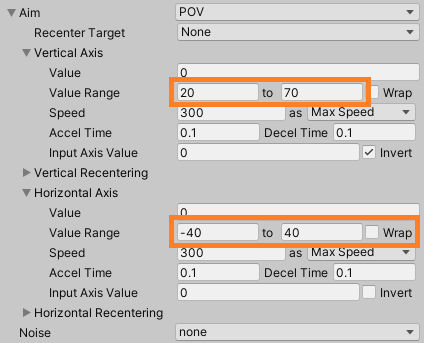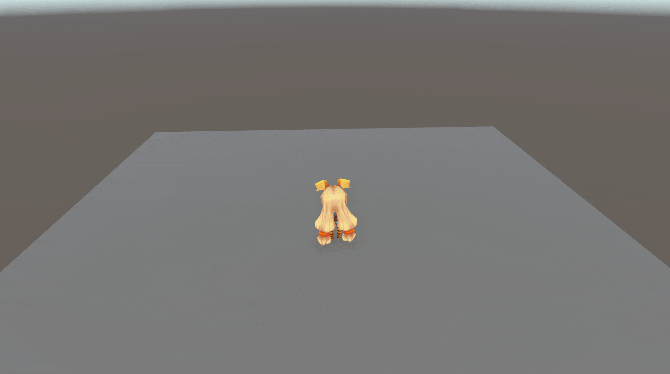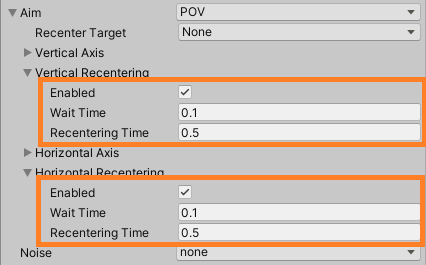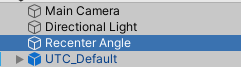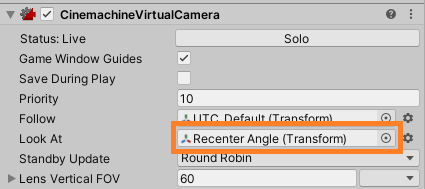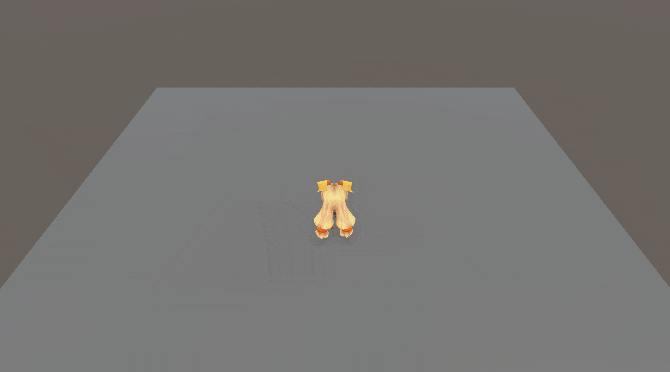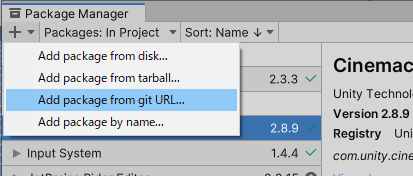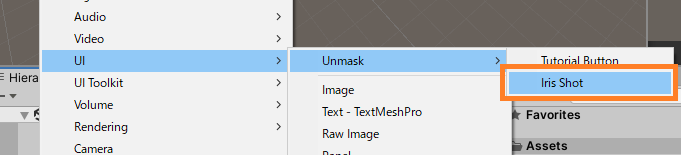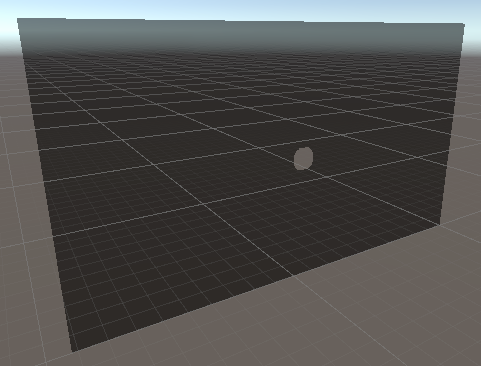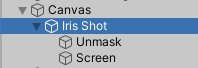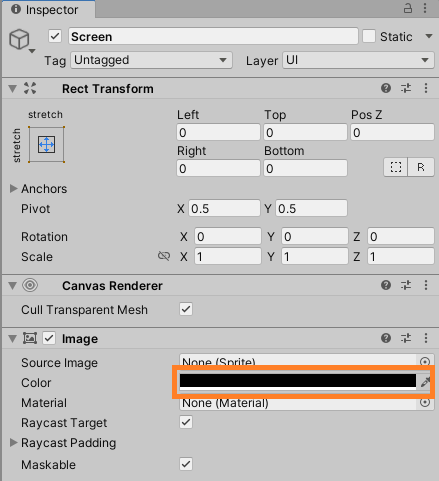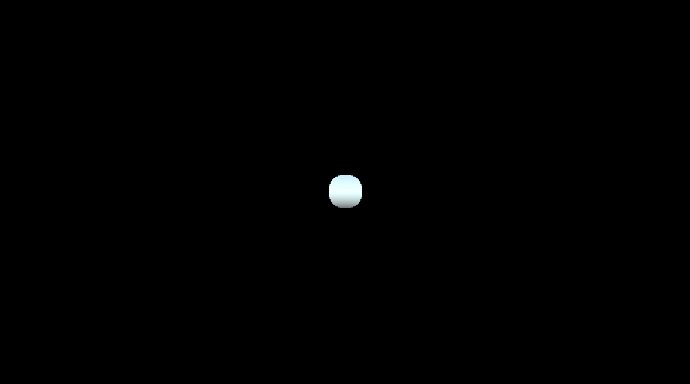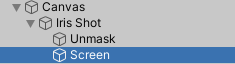この記事はUnity Advent Calendar 2023 その2 24日目の記事です。
実行環境
Unity 2022.3.14f1
DOTween ver1.0.375
やること
DOTweenを使って連続でUIアニメーションを再生した時に、
少しずつズレる問題の解決方法についてまとめます。
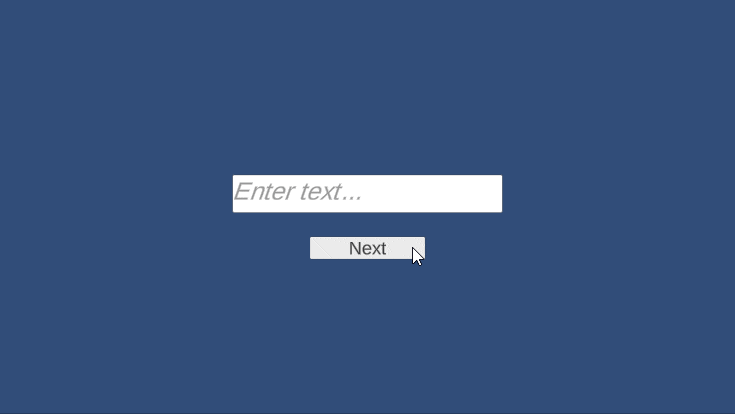
解決方法
忙しい人向けに先に書いておきます。
連続でアニメーションを再生する時は、以下の方法でキャンセル処理をかけば解決します
- .DOComplete()か.DOKill(true)でキャンセル
- Sequenceを使っている時は.Complete()か.Kill(true)でキャンセル
つまり、実行中のアニメーションを最後まで再生しきってから次のアニメーションを実行すればいいわけです。
キャンセルしない、またはキャンセルに引数を渡さない.DOKill()を使うとこの問題がおきます。
以下、暇な人向け
少しずつズレる原因
この現象は、以下のアニメーション*1を連続で再生する時、キャンセル処理が正しくないと発生します
- .SetRelative()をした相対的なアニメーション
- DOShake系、DOJump系、DOPunch系
キャンセル処理が正しくないとは、
キャンセルに.DOKill()を使っている、またはキャンセルをしていない状態を指します。
ズレる例
実際にズレる例を出します。
こんな画面があり、InputFieldに文字が入力されていない状態でNextボタンが押されたら、
InputFieldを揺らすアニメーションを再生したい時。
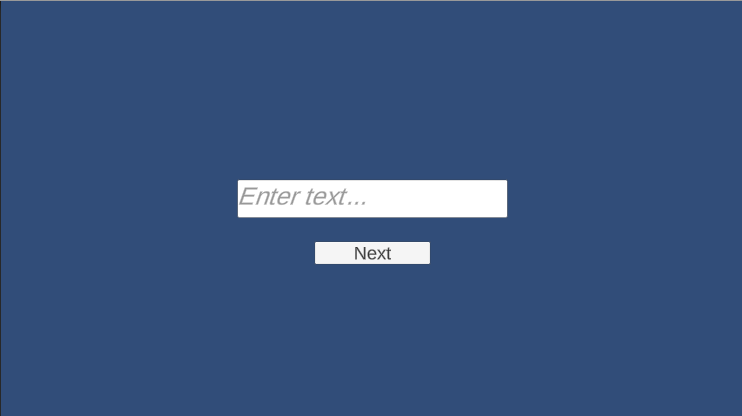
揺らすアニメーションはDOTweenで実装。
やり方はいろいろありますが今回はDOPunchを使用します。
[SerializeField] private RectTransform rectTransform; [SerializeField] private float duration; public void NegativeAnimation() { rectTransform.DOKill(); rectTransform.DOPunchPosition(new Vector3(30, 0, 0), duration); }
NegativeAnimation()を再生するとこうなります
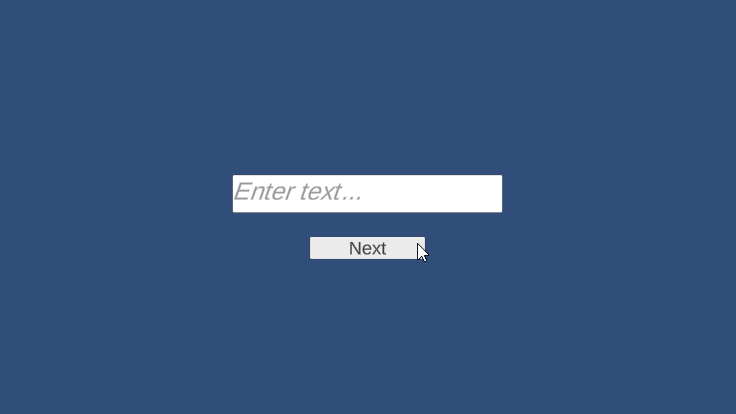
しかしキャンセル処理に.DOKill()を使っているので連打すると少しずつズレます
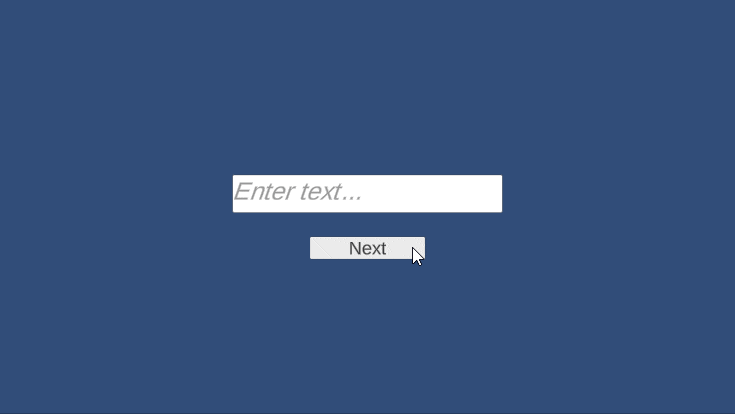
解決方法
先に書いた通り、キャンセル処理に.DOComplete()か.DOKill(true)を使用すれば解決します。
DOKill()は引数を与えないと、最後までアニメーションを再生しきらずに終了するので注意。
public void NegativeAnimation() { //または rectTransform.DOComplete(); rectTransform.DOKill(true); rectTransform.DOPunchPosition(new Vector3(30, 0, 0), duration); }
これで、最後までアニメーションを再生しきってから次のアニメーションを再生するのでズレません
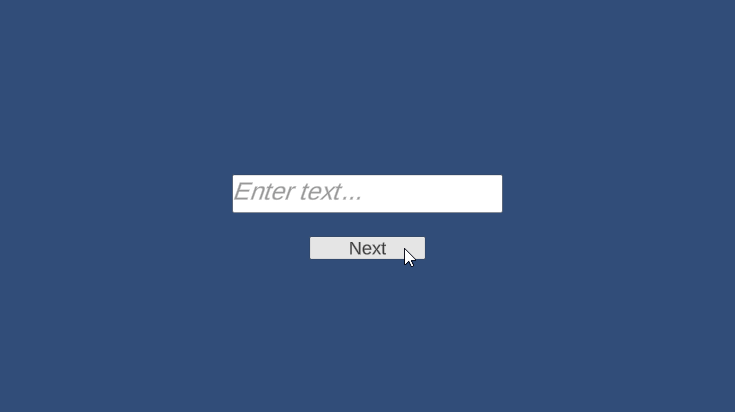
Sequenceの場合
Sequenceでのキャンセルは、.Complete()か.Kill(true)です
private Sequence sequence; public void NegativeAnimation() { //または sequence.Complete(); sequence.Kill(true); sequence = DOTween.Sequence() .Append(rectTransform.DOLocalMoveX(-40, duration).SetRelative()) .Append(rectTransform.DOLocalMoveX(40, duration).SetRelative()); }
まとめ
連続でアニメーションを再生する時は、以下の方法でキャンセル処理をかけば解決
- .DOComplete()か.DOKill(true)でキャンセル
- Sequenceを使っている時は.Complete()か.Kill(true)でキャンセル
以上です。
おまけ CompleteとKillの違い
ここがわかりやすい
過去のUnity アドベントカレンダー記事
過去のDOTween関係の記事
*1:他にもあるかも