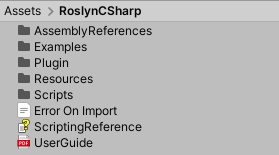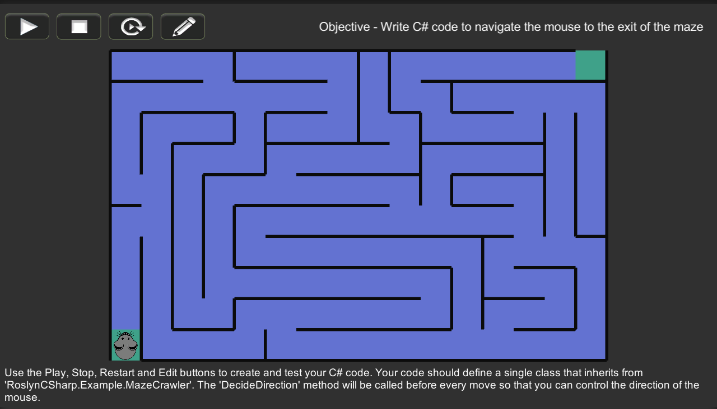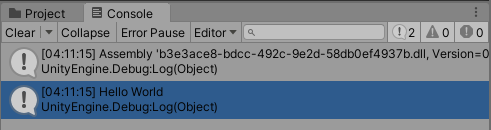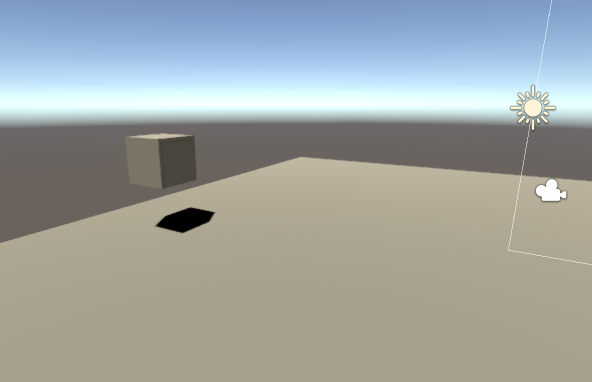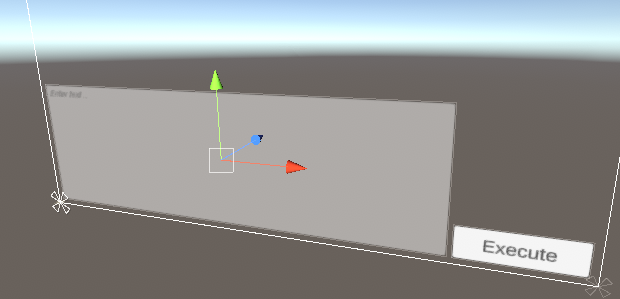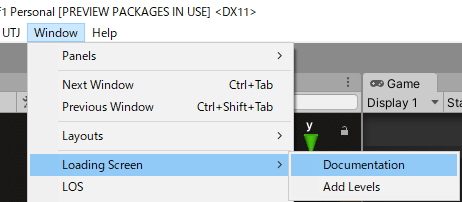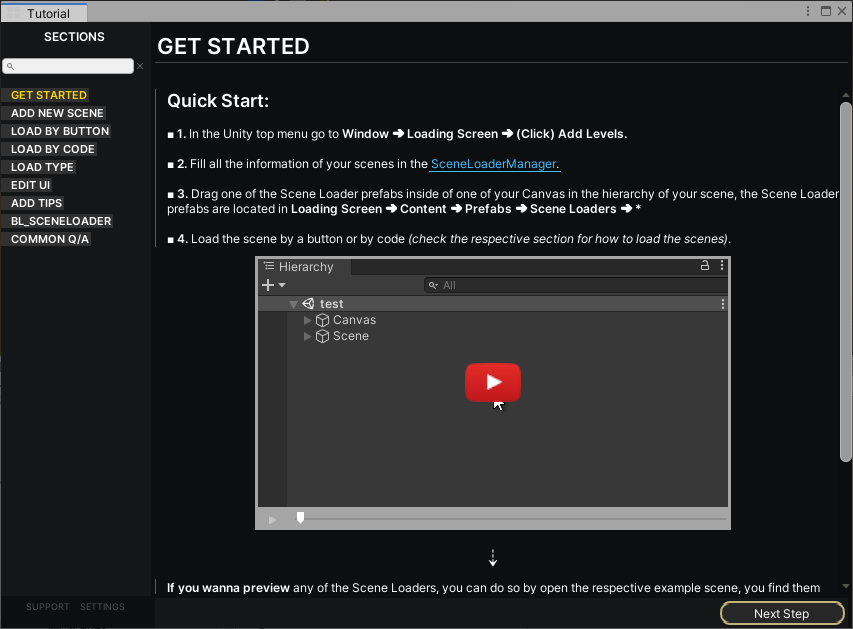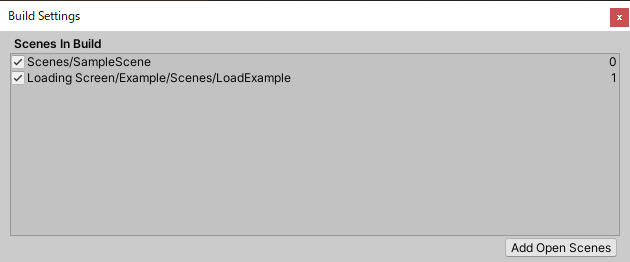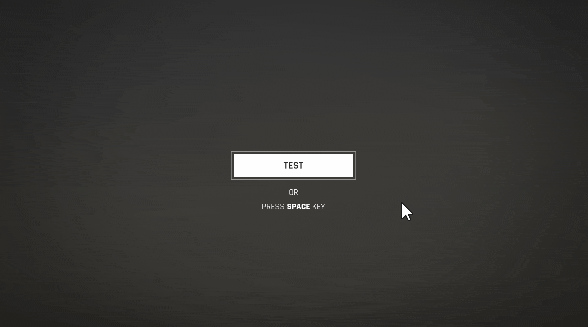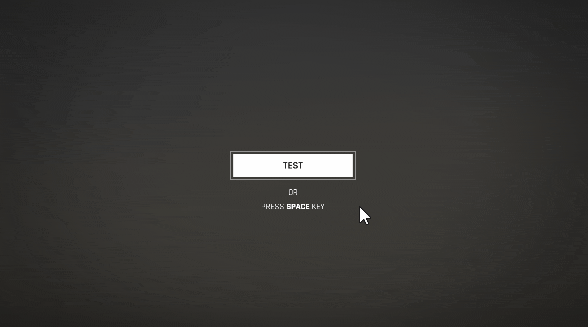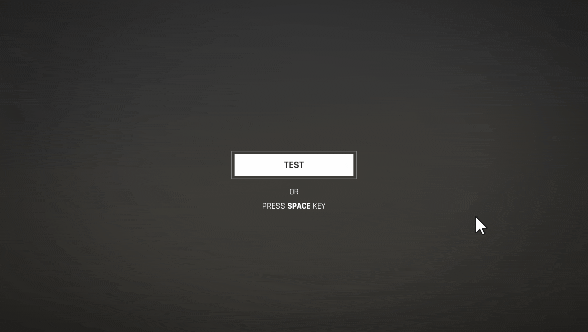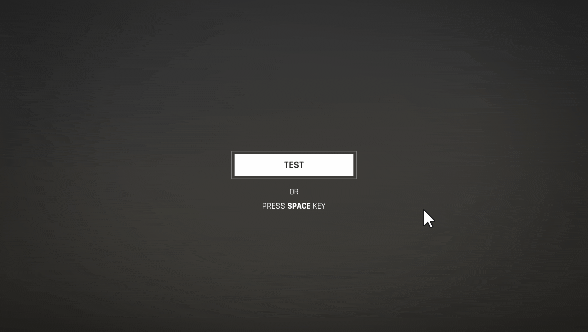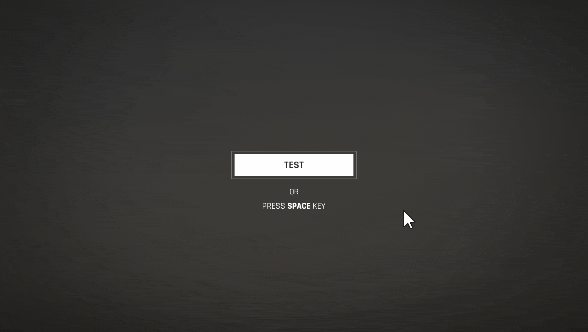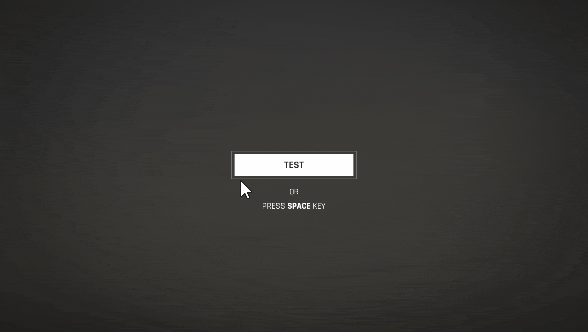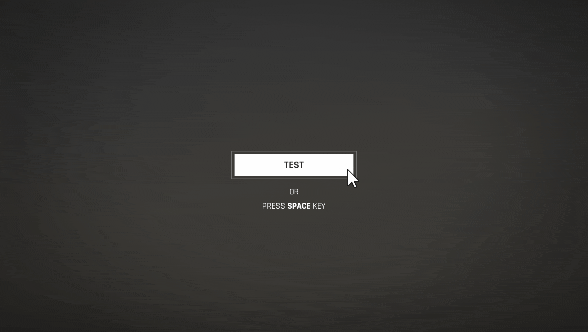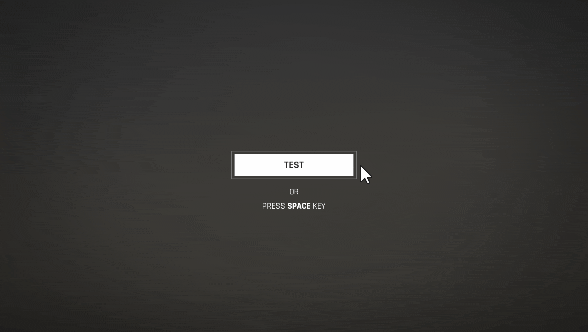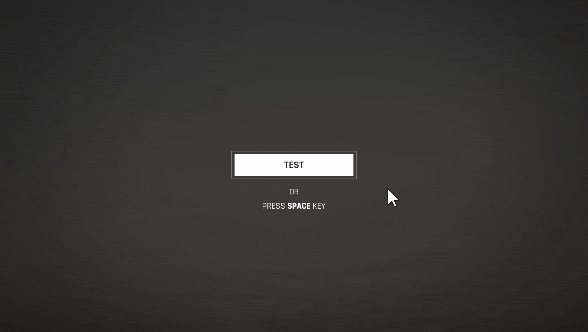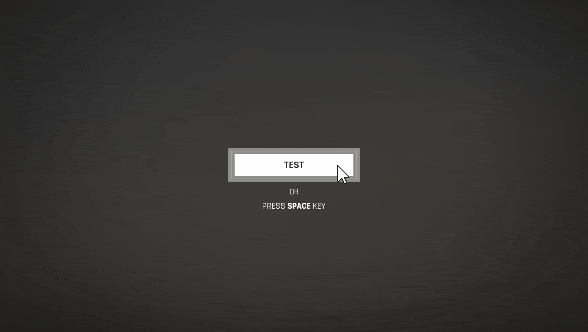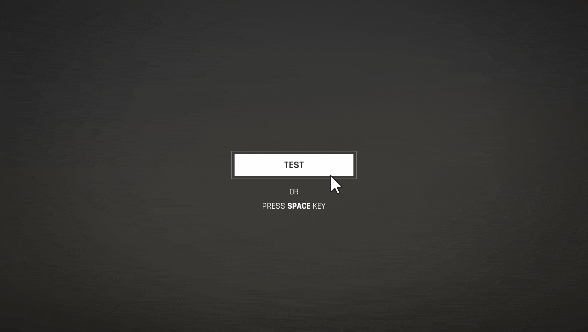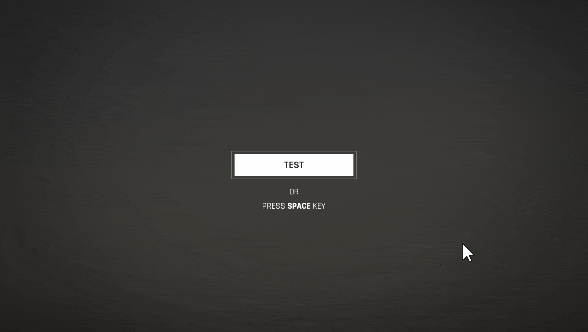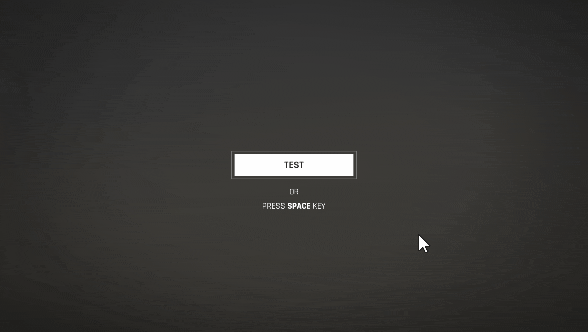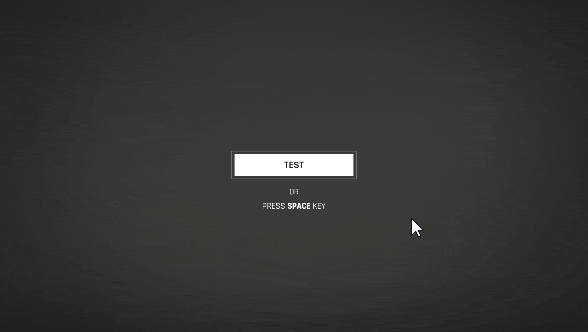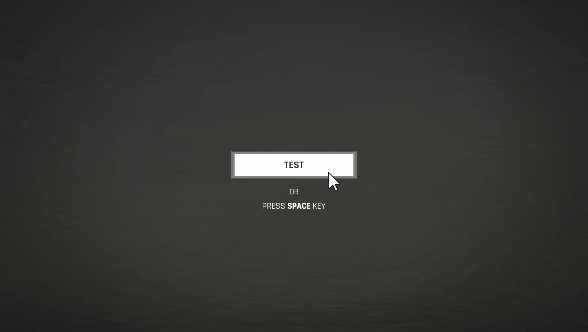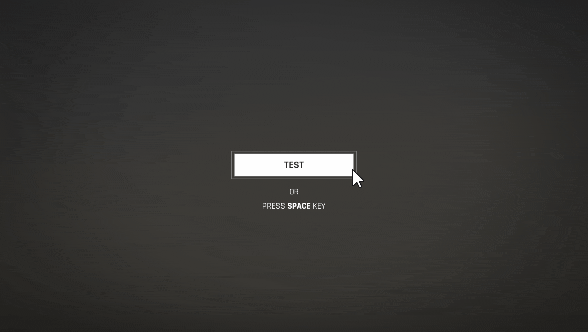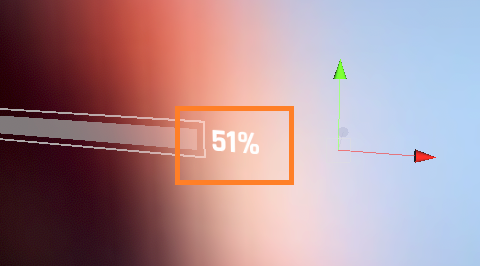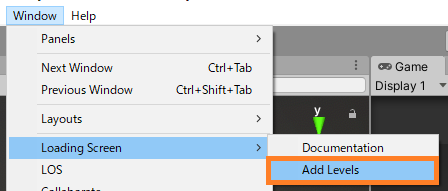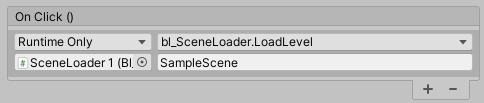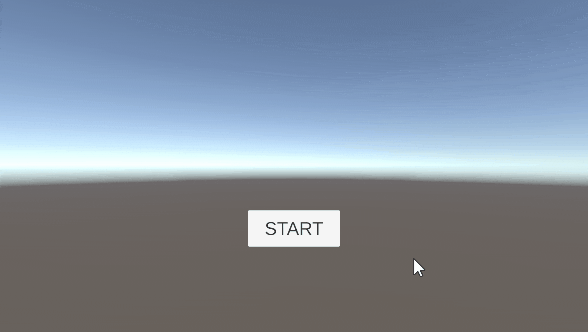勉強会のレポート(メモ)です。
参加したのはこちら「📣 unity1week online共有会 #3」
meetup.unity3d.jp
ハッシュタグ : #u1w共有会
アーカイブはこちら
www.youtube.com
前回はこちら
raspberly.hateblo.jp
unity1week共有会って何?
unity1weekでいろんなゲームを遊んでいると
「どういう実装をしているんだろう」「どんな人が作っているのか」など気になることがいっぱい!
それら気になることを直接聞けばいいじゃん!というのがunity1week共有会の始まりで、
みんなで学んで成長することが趣旨です。
unity1weekについてはこちら
Unity 1週間ゲームジャム | フリーゲーム投稿サイト unityroom
今回は10人の発表者にトークしていただきます。
後半はチーム開発に関するテーマが多いのが特徴です。
#1 ハードルは潜るもの完成を目指さなかったUnity1Week
技術的な話ではなく、参加するうえでのモチベーションや目標設定のお話。
作ったゲーム : 【未完成】ゲートを開け | フリーゲーム投稿サイト unityroom
完成できてないゲームですが、完成できてないことは悪くはない。悪いのは参加しなくなること。
参加できない理由はいろいろあると思いますが、自分でコントロールできないことを目標にしているからです。
目標の立て方
キーワードはKGIとKSFとKPIです。
KGI : 最終的な目標
KSF : 目標を満たすための要因
KPI : 要因を満たすための指標
目標設定することで、成果が出せなくてもうまくいかなかった理由がわかる
→次に活かせる
まとめ
自分さえ納得できればよい。次回は目標を立てて参加してみてはいかがでしょうか?
#2 ゴルフボールで山登ってみた話&全プレイ配信した中での話
作る側の話と、遊ぶ側の話をします。
作ったゲーム : Time to GOLF | フリーゲーム投稿サイト unityroom
作った時の話
登山ゲームを遊んでいていつか作ってみたいと思ったのでu1wで挑戦しました。
・登山ゲー自体がu1wを遊んでいる人のニーズに合ってない。(想定時間2時間以上)
・登山ゲー界隈に補足され
・みんなも登山ゲーを作ろう!
全作品遊んだ中での気づき
全作品プレイ配信をしました
www.youtube.com
遊んだ中での気づきを共有します。
・一目でゲーム性がわかることは強み
ゲーム画面のみで「どう遊べばいいのか」がわかるとストレスなく遊べる
・パズルゲームは遊びやすく面白い
とっつきやく、ゲームサイクルも短め
・ゲームプレイに支障をきたすよくある3点の共有
・Update文の中でなにか動かす時に、速度にTime.deltaTimeをかけてない
・解像度の違いでUIが崩れる
・特殊な操作キー設定は、理由があるとき以外は避けよう
最後に
面白い作品が本当に多いのでみんなも1回プレイしよう
#3 仕事をしながらのUnity1Week
作ったゲーム : HAYABEN | フリーゲーム投稿サイト unityroom
今回最初に行ったのは前回の振り返り
→評価が一番低かったサウンドを今回自作しようと決めました
開催前
・開催前にサウンドの自作を行いました。Unity上で鳴らしたり、処理の練習もしました。
・ドット絵の練習もしました。10分ドット絵に参加してアウトプットも行いました。
本番(平日)
・どこまでできたら投稿するかを決めました。
・モックの作成
本番(休日)
・素材と処理の作成(ステージ、UI、BGMなど)
前作のキャラクターを出すなど遊び心にも挑戦しました。
開発結果
合計38.5時間で作成しました。前回より速度が上がりました。
#4 ShaderGraphで作るSci-Fi表現
今回のゲームで作ったエフェクトの作り方に関するお話。
作ったゲーム : 空中キックボール | フリーゲーム投稿サイト unityroom
・・・
図解が豊富なので、ぜひ動画を見てください。
・・・
#5 失敗から学ぶゲーム制作
作ったゲーム : シムアクト | フリーゲーム投稿サイト unityroom
過去に参加したu1wの失敗を踏まえ対策を対策を考えていきます。
8月の1wに出したゲーム
農場娘は5秒ごとに増殖する | フリーゲーム投稿サイト unityroom
評価結果を見ると悪くなさそうだが、プレイ数はとても低かった。→多くの人に楽しんでもらえていない。
失敗の原因と対策
・よくあるシューティングゲームで新しい体験を提供できていなかった。
そもそもシューティングゲームしか作れなかったので、次回にむけ作れるゲームを増やしました。
・企画の考え方を見直す
ジャンルからではなく体験から入るようにした。
→ジャンルに囚われないユニークなアイデアから、新しい体験を求めているプレイヤーに刺さるのでは
シムアクト投稿後の話
遅刻はしたがプレイ数は伸び悩んだ。
そもそも自分が他の人のゲームを遊んだり評価していなかった→次第にプレイ数が伸び始めたので遊ぶのが大事だった
結果
・プレイ数を上げるには遅刻しない、みんなのゲームを遊ぶ
・操作性、楽しさはテストプレイの時間を多くとる
・体験を強調することを意識したい→面白いと思った体験を増やす
終わりに
失敗したということは、次の目標課題が明確になったことで、
失敗はネガティブではなくポジティブな言葉です。
#6 チーム開発をした話
作ったゲーム : Demon's Holiday | フリーゲーム投稿サイト unityroom
チーム開発どうだったか
最高でした
メリット
・自分のできない所を補い合うことができる
・完成速度、クオリティの向上
デメリット
・1週間で役割をまとめるのが大変
・誰も改修できないタスクがあるとしんどい
楽しく作れた要因
募集:各役割1名と限定して募集した。(できない所を補い合うため)
ニンゲン性:褒めるのがうまい。他メンバーへのリスペクトがあり。やりとりの快適だった。
コミュニケーションの切り離し:会話の方が伝わりやすい、文字の方がよい部分を切り離す。
メリハリ:寝る時や仕事する時などチームだと遠慮しがちだが、共通認識にしておく。
まとめ
・メンバー集めは競合しないようにする
・他メンバーを信用して進める
・寝る
・全員のマインドセット(気持ち)を揃える
#7 u1wチーム開発におけるプログラマー間での分業
作ったゲーム : すきすきスキマん | フリーゲーム投稿サイト unityroom
プログラマの分業に関するお話。
2か月間準備してきました:unity1weekにチームで参戦するために2monthかけて準備した話 - kugi's notebook
分業するポイント
・タスクを分業できるタスク(独立して機能して依存しないスクリプト)に分解する。
・タスク管理はgithubのisuueを使いました。ここの内容を実装していく。
・実装したものはprefab(シーンに置けば独立して動作するもの)として共有する。
タスクの作り方 インターフェースの利用
・リードプログラマがインターフェースを定義
・同時に最低限のプログラムを用意しておく
・issueを作成されるまで作業待ちが発生してしまう
タスクの作り方 SilCilSystemの利用
変数やイベントをアセットとして扱うシステム。他のスクリプトに依存せず値を参照できる。
詳細:SilCilSystem | UnityTeamDevTemplate
チュートリアル:SilCilSystemを使って「玉転がし」(Roll a ball)を作る | GSD ONLINE | 広島大学ゲーム制作同好会
まとめと感想
・複数人プログラマによるチーム開発に挑戦した
・90個のissueを実装したが、誰かに偏ることもなくプログラマの待ち時間も全くなかった。
1weekでもプログラマの共同制作ができる
#8 チームで楽しく制作するためのコミュニケーション術
作ったゲーム : 5秒間の黒子さん | フリーゲーム投稿サイト unityroom/
チーム全員が楽しく制作するためにはどういうことを考えればいいかについてのお話。
楽しく制作するために重要なこと
リーダー:意図とゴール(どう考えてどうしたいか)を伝えて、どう作るかはおまかせする。
メンバー:どういうものを作るかは守るが、悪ノリ(こうした方が面白いんじゃないか)は積極的にする。
悪ノリを自由できるのが楽しい制作。
ただし、どこまでおまかせできるのか、意図とゴールを明確にし伝える能力が必要。
メンバーも意図やゴールがわからなかったら聞くコミュニケーション能力も大事。
なぜチーム開発をするのか
専門性の高いメンバーによって、品質が高いゲームが作れる。
リーダーが全部考えるのではなく、各メンバーが面白さを考えてゲームに入れていく方が、いろんな発見がある楽しいゲームになる。どんどん自分なりの面白さを入れていける制作になるので作るのも楽しい。
#9 絶対にリリースできる!?勝手に作るチーム制作
作ったゲーム : 鳴らせ!除夜の鐘 | フリーゲーム投稿サイト unityroom
完成させるために意識したこと
事前準備を怠らない:
ゲームロジックに依存しない部分は事前に用意しておく
チームで作る、勝手に作る:
チームとして動く場合、連絡を密に取り、時間を決め進捗や情報を共有する
勝手に作る場合、タスクと内容は自分で決める
最小から考える:
まずは遊べるものを作り、ブラッシュアップを繰り返し、できているものを完成品とする
どんどん機能を追加するよりデザインを盛ることを意識した
リリース後
スコアランキングやTwitter投稿機能などを追加(評価を高めるため)
せっかくなのでAndroidリリース
振り返って
無事完成しランクインもできた
次は面白さも追及したい
#10 始めよければ全てよし、な話
これからunity1weekに参加しようと考えている方に向けたお話です。
作ったゲーム : いわとをあけて | フリーゲーム投稿サイト unityroom
ゲーム制作時の課題(ゆるすぎたスタート)
ゲーム画面、ルール、クリア条件しか決まっていない状態で実装をお願いしてしまった。
リソースの洗い出しが荒かった。
結果として、実装側が企画側に確認してもらわなければならなかった。
リソース作成の進捗が見えず見通しが立たなかった。
決めておくとよい具体的な項目
・ゲーム流れもしくは遷移図
・クリア条件
・必要な演出
・登場するキャラクターの挙動に関する仕様
・ランキング仕様
・必要なリソースの洗い出し
ゲームの全体像がつかめ、規模感が判断できる。
全体的な工数の把握(スケジュールの組み立て優先度が立てられる)
ゲーム開発初期の時点で全体像がわかることはとても重要
まとめ
「終わりよければ全てよし」というが、ゲーム開発においては始めが肝心
以上です。
発表者のみなさんお疲れさまでした。👏👏👏
他の方の感想ブログ
jupiterthundar.hatenablog.com
間違っている箇所、消してほしいツイートがありましたらコメントにお願いします。