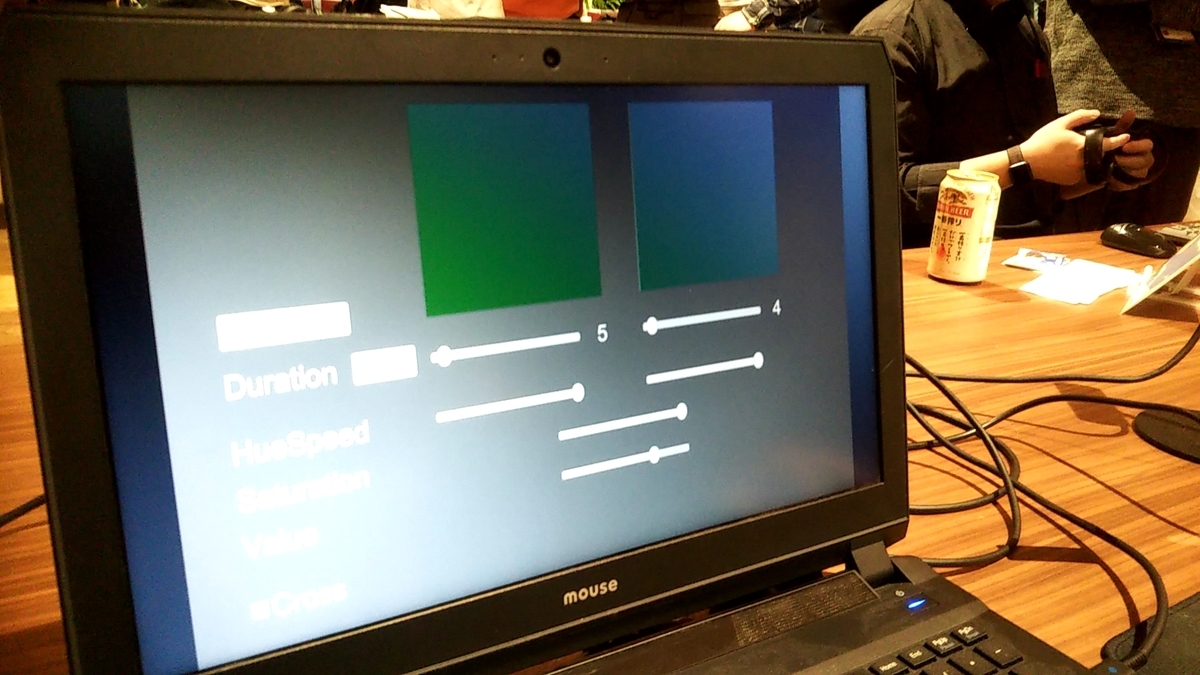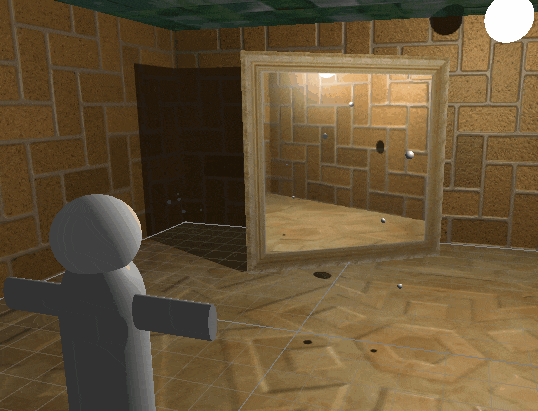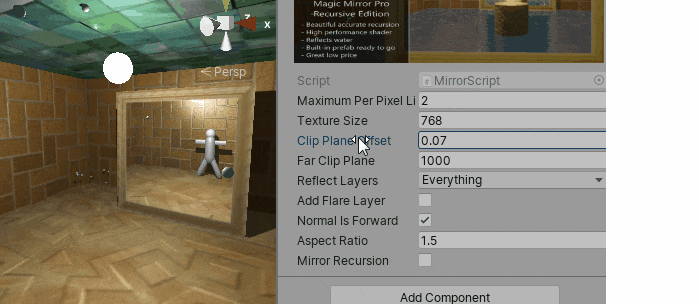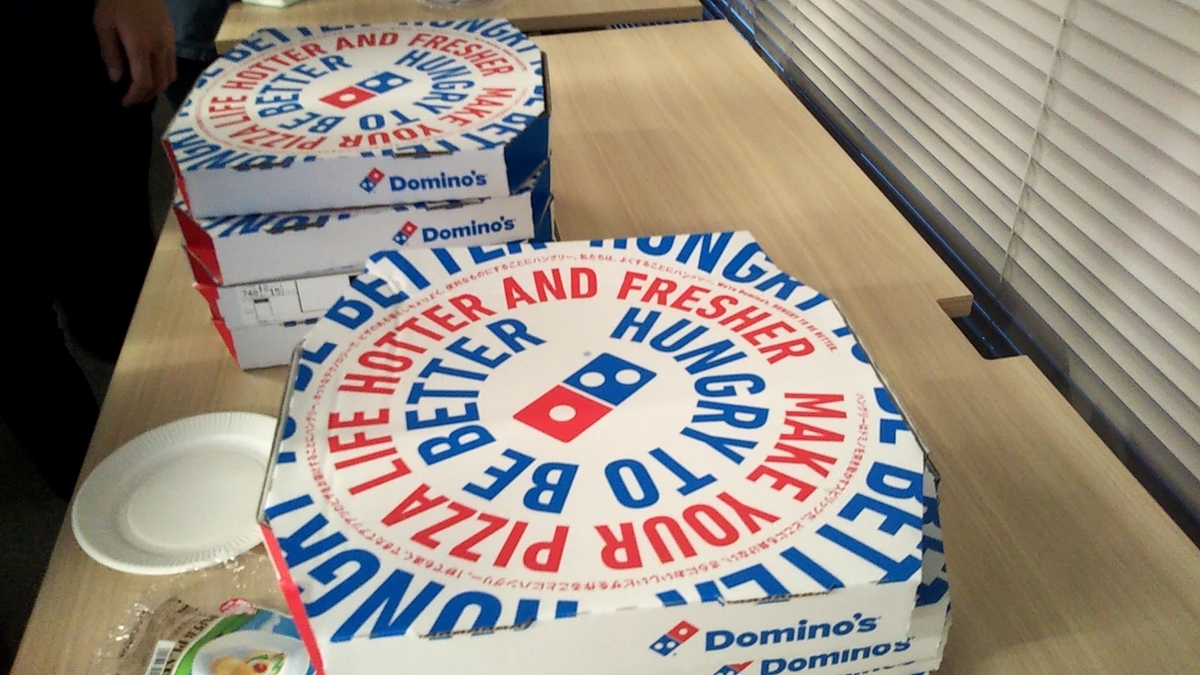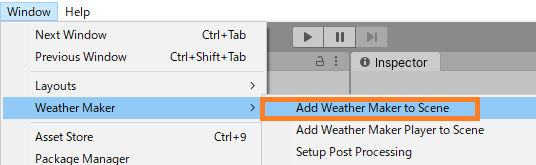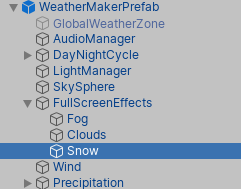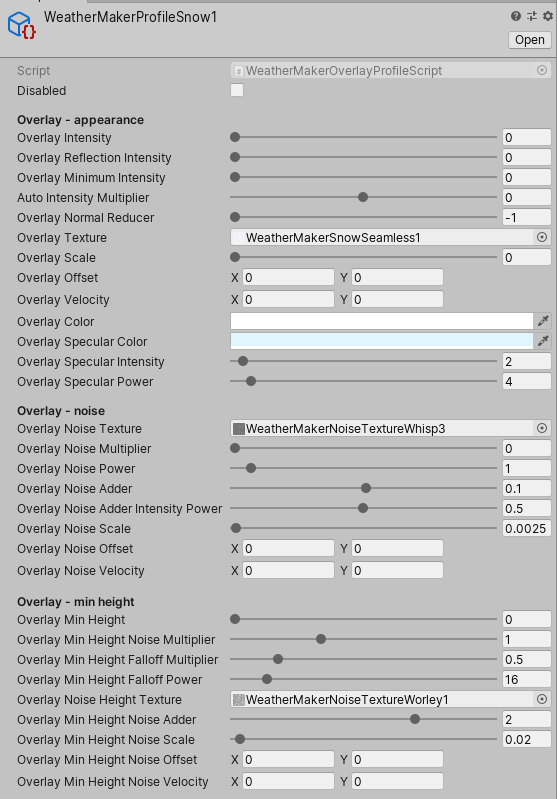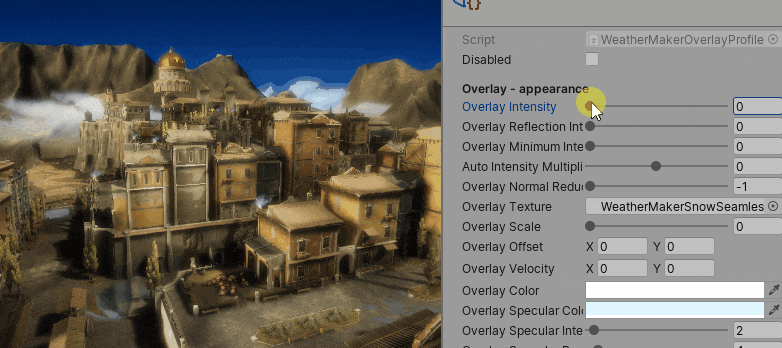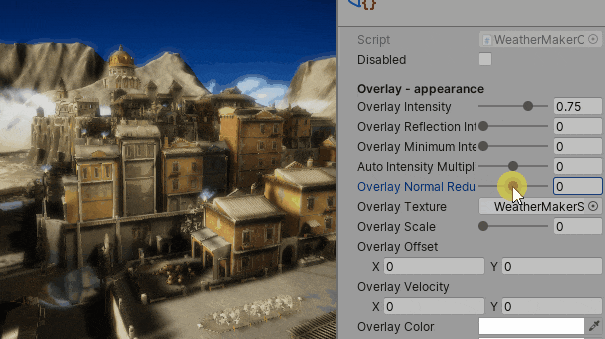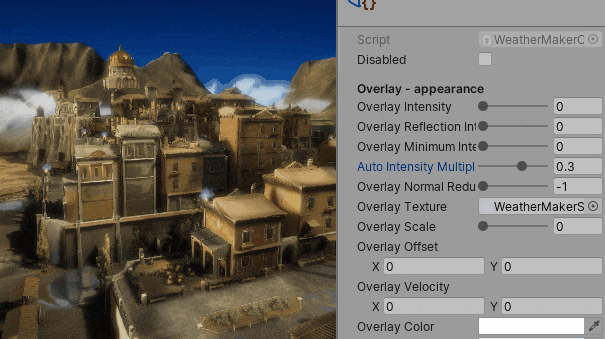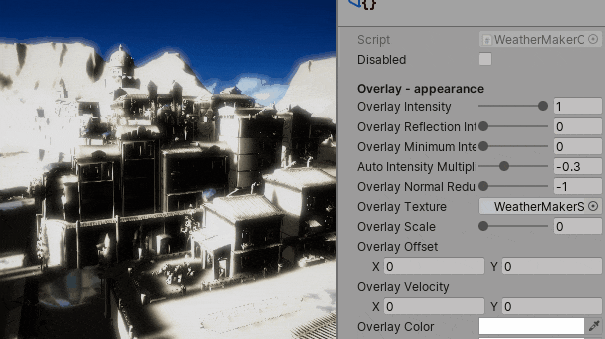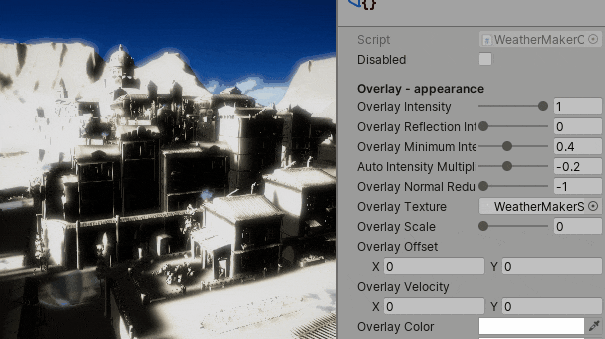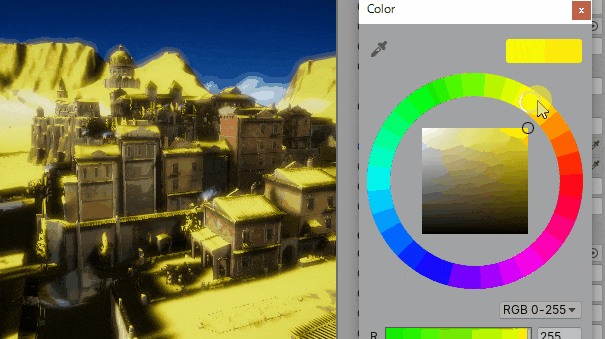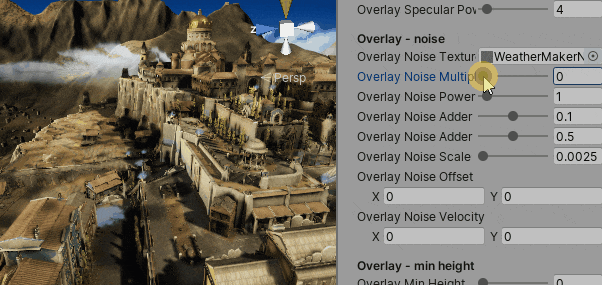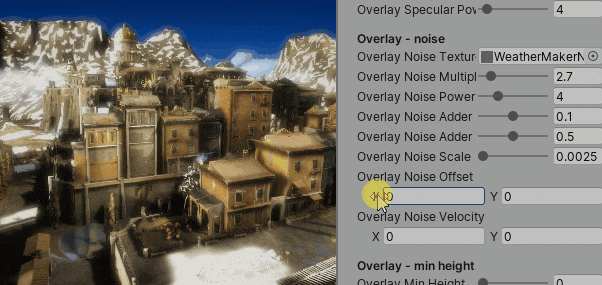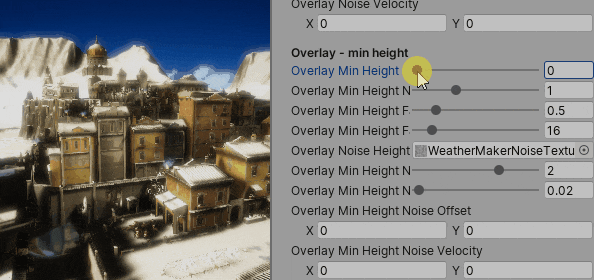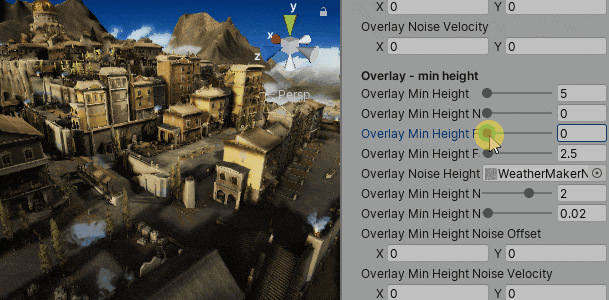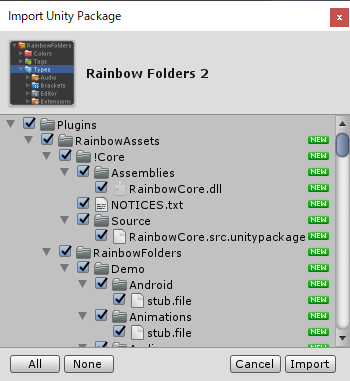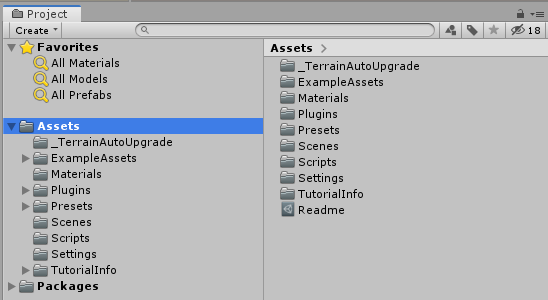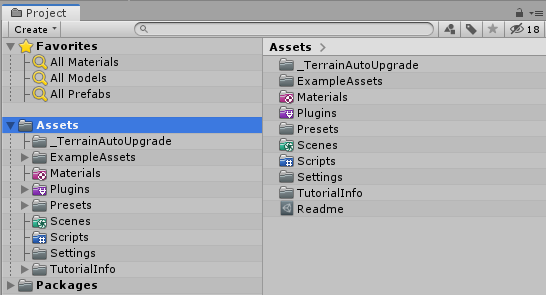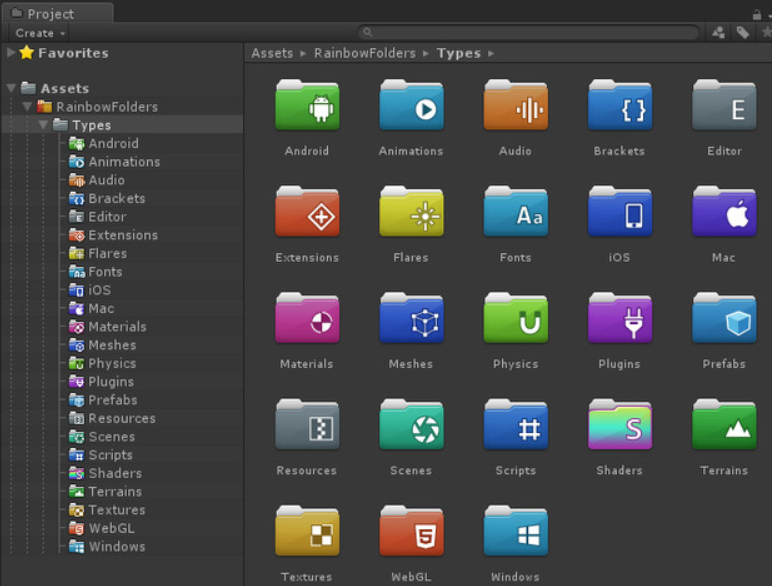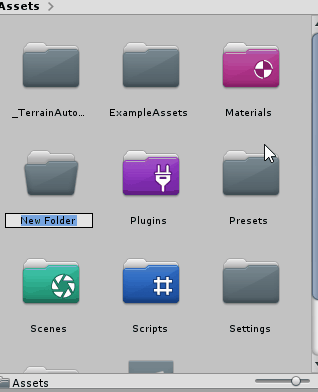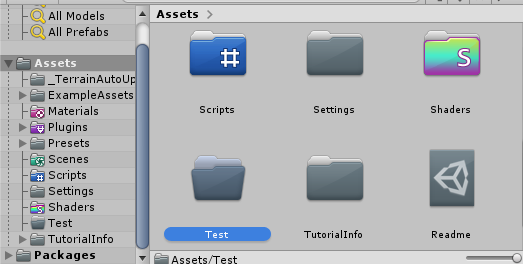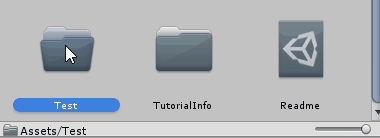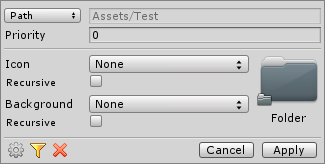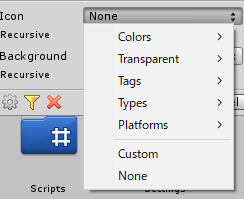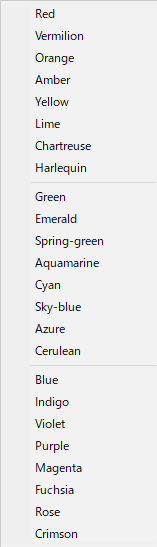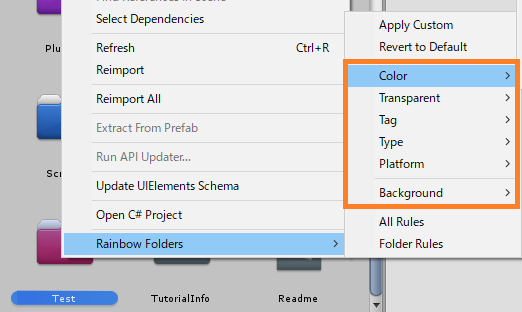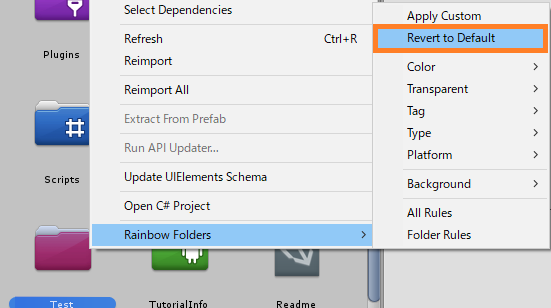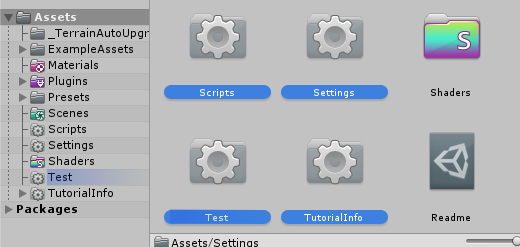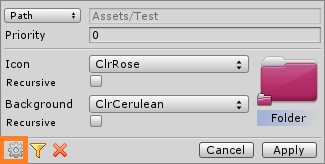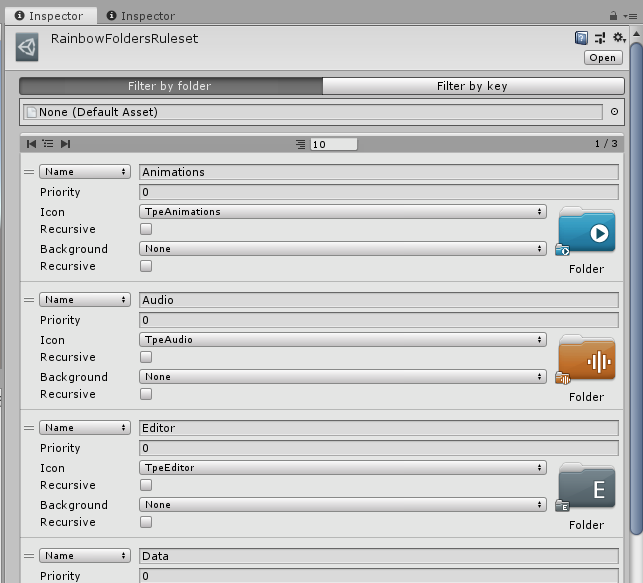勉強会のレポート(メモ)です。
参加したのはこちら「xR Creators Meetup #1」
会場はXR-Hub Cafeさんです。

| 時刻 | 説明 |
|---|---|
| 17:00 | Opening |
| 17:00 ~ 19:00 | 展示 Part 1 ( ゆるふわタイム ) |
| 18:30 | Check-in |
| 19:00 ~ 20:00 | LT Time |
| 19:00 ~ 19:03 | 0. Introducing XR-Hub by Cafe 松谷遼 |
| 19:05 ~ 19:08 | 1. じぇしか @jscmla1118 |
| 19:10 ~ 19:13 | 2. HhotateA @HhotateA_xR |
| 19:15 ~ 19:18 | 3. ConsoleSoup @consolesoup |
| 19:20 ~ 19:23 | 4. こりん @korinVR |
| 19:25 ~ 19:28 | 5. simeis512 @simeis512 |
| 19:30 ~ 19:33 | 6. dnh_wizard @dnh_wizard |
| 19:35 ~ 19:38 | 7. yuma @YYouzhen |
| 19:40 ~ 19:43 | 8. 飛び込み::かなかな@バーチャル売り子の人 @mZ63wyZgwdmU5TJ |
| 19:45 ~ 21:00 | 展示 Part 2 |
| 21:30 | Closing |
会場紹介
会場提供はXR-Hub Cafeさんです。近々別のイベントも計画中とのこと。
ものすごいフカフカのクッションがありましたが、
こちらはUnite Tokyo 2019でも登場したYogiboでした。(だった気がする)
XR-Hub Cafe のクッション心地いい ... #xRMeetup
— ART OF LIFE (@xmusicjp) 2019年12月17日
LT Time
順番が一部変動しています
#1 じぇしかさん
ドローンカメラをアルテマ音楽祭などで飛ばしています
【募集】
— じぇしか (@jscmla1118) 2019年12月4日
xRを活用したエンタメの仕事を中心に、転職先を探しています!xRライブやVTuberの配信プラットフォーム構築など、アーティストさんを支えるシステムアーキテクトとして主に活動したいです。興味がありましたらDMください!VR関連の活動はモーメントにて。
(続く)https://t.co/6Uvk6rVk1u
#3 コンソルさん
WebエンジニアがVR関係で働くまでのお話
#2 ほたてねこまじんさん
アバターのままおでかけができるアプリなどを作っています
就活中の中学生
就職先探してます。
— ほたてねこまじん🐾にゃんにゃん (@HhotateA_xR) 2019年12月5日
Unityちょっと触れます。
VRとAR,MR 特に"デジタルデータを物理世界に持ってくる"or"物理世界をデジタル化する"ことに興味があります。
演出関係もちょっとできます。
アバター文化が好きなので、アバターのまま出かけるのが目標です。
ポートフォリオ… https://t.co/vfKa5IOYVw
公開するほどのモンでもないかもだけど、今日のスライドですヾ(。>﹏<。)ノ゙✧*。
— ほたてねこまじん🐾にゃんにゃん (@HhotateA_xR) 2019年12月17日
おもったよりみんな、ケモ耳生やしたいらしいぞ!(短絡)#xRMeetup pic.twitter.com/jTFFQVRfqe
#5 しめいずさん
Demo盛りだくさんなので見てくれ!とのこと
— えむにわ (@m2wasabi) 2019年12月17日
#xRMeetup pic.twitter.com/0gIQqXDFoK
#6 ラズさん
マスコットアプリ文化祭の紹介。
こちらはxR含むいろいろな作品を投稿できるアプリコンテストです。
#7 yama.jpさん
水中フォトグラメトリをUnityにもっていった話
潜ってフォトグラメトリで撮ってきたやつ作ってる。WIP, Shipwreck #underwater #photogrammetry #archeology pic.twitter.com/eHGh0ikQ95
— yuma.jp (@YYouzhen) 2019年7月4日
#8 かなかなさん
AniCast Makerのお話
機械学習ベースのボイスチェンジャーをゆるく作っています
バーチャル売り子のかなかなさん @mZ63wyZgwdmU5TJ の
— えむにわ (@m2wasabi) 2019年12月17日
音声合成ソフトがきになる!
#xRMeetup pic.twitter.com/ygdjht9VHT
#4 こりんさん
VR開発メモとか書いています
ソロモンカーペットやVR刺身たんぽぽなどを作っていました、
最近は傘を使ったVRアートを作っています。
こりんさん @korinVR が刺身タンポポ(ネタ系)からパラソル(アート系)に転身した話
— えむにわ (@m2wasabi) 2019年12月17日
#xRMeetup pic.twitter.com/VI90wlRgWp
#9 飛び入り参加枠
WebXRとWeb Audio APIの話と3D Audio API(PannerNode・AudioLisner)の紹介
LT にとびこんだ (こじつけで, オーディオの内容 ...) 🙇♂️
— ART OF LIFE (@xmusicjp) 2019年12月17日
#xRMeetuphttps://t.co/QKzVng1sZt
展示会
撃てるVRブロック崩し
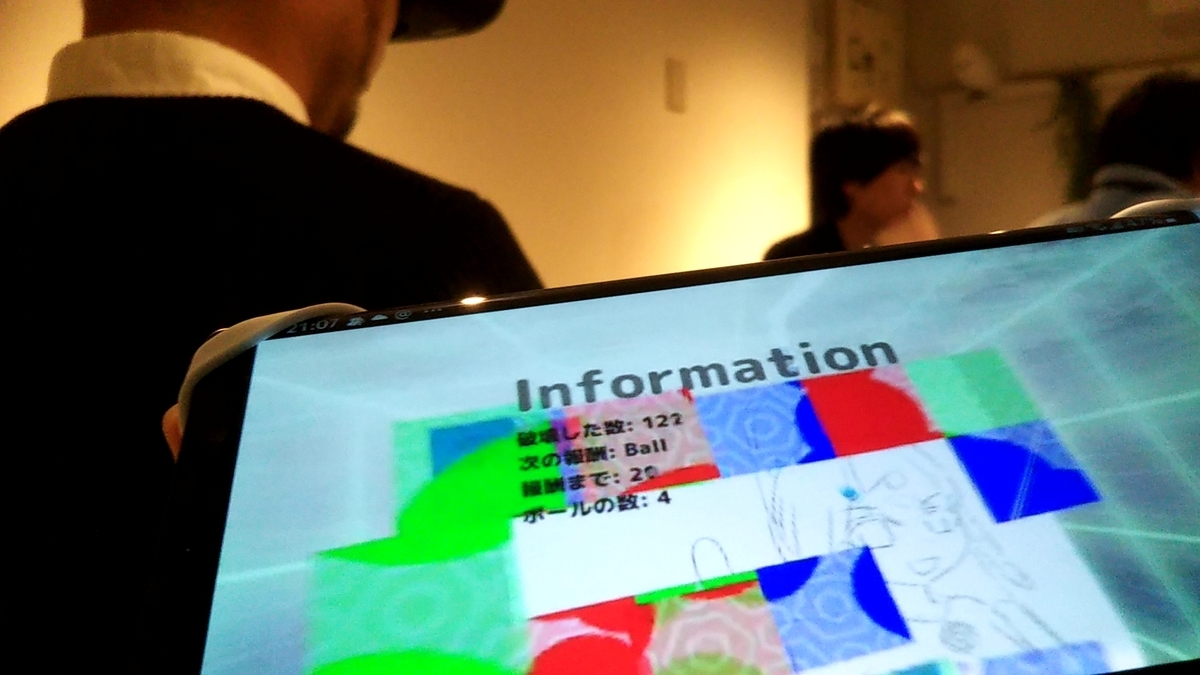
CYBER TENNIS
非常に精度の高いテニスゲーム。なんとOculus Goです!
実装するうえでのテクニックも紹介されています。
UIがサイバーチックに統一されているのがとても良い。

フォトグラメトリ
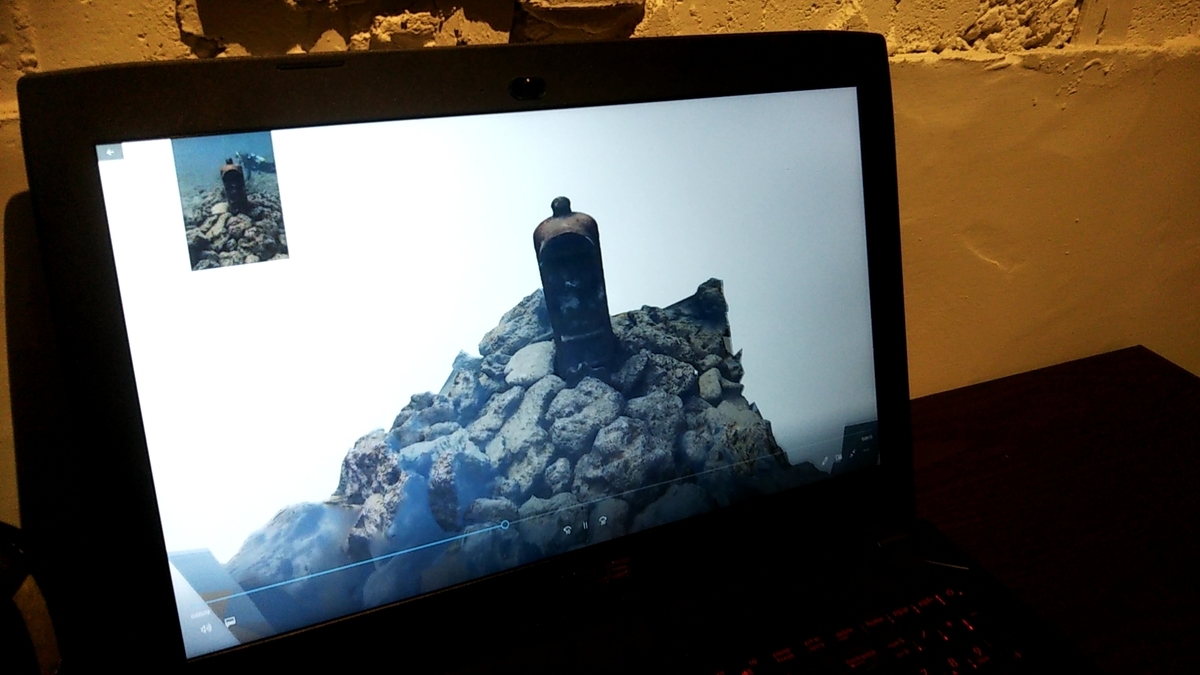
バーチャルマーケット体験会

感想
展示の体験やLTもそうですが、Twitterで見たことあるけど会ったことはない方と交流を交わしたり、
懇親会でいろいろなお話が聞けたのがとてもよかったです。
現在xR転職活動中です。ゲームやエンターテイメント系に興味があります。
Unity少しできるので、気になる方はお気軽にDMください。
LT枠で参加しましたが自己紹介もっと長めでよかったかもしれない。
他のxR系イベントレポ
↓こりんさんのパラレルパラソルはこちらで体験させていただきました。
間違っている箇所、消してほしいツイートがありましたらコメントにお願いします。